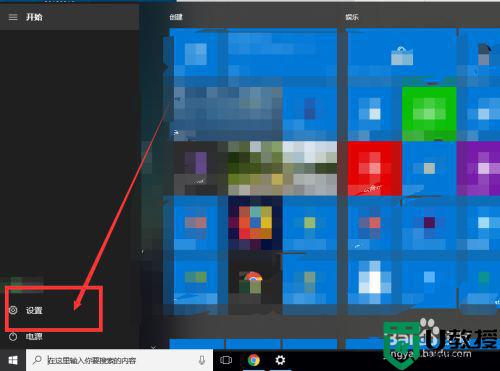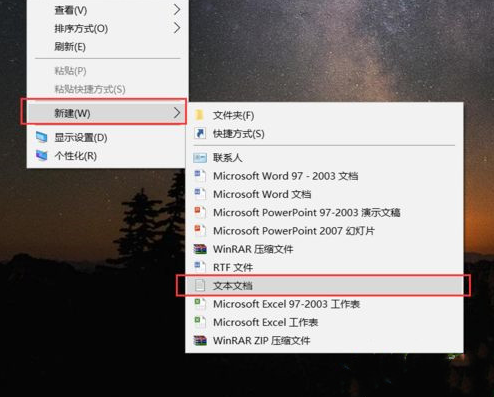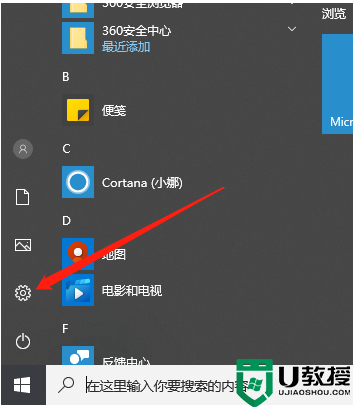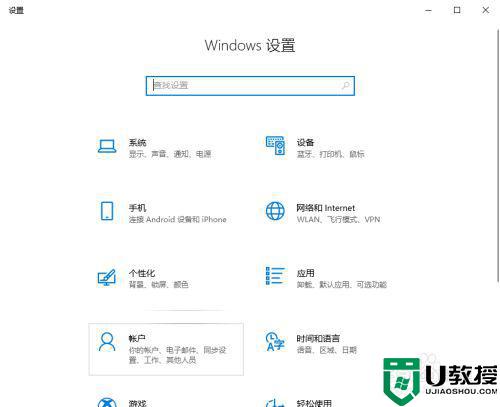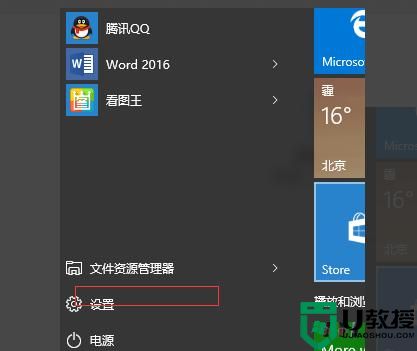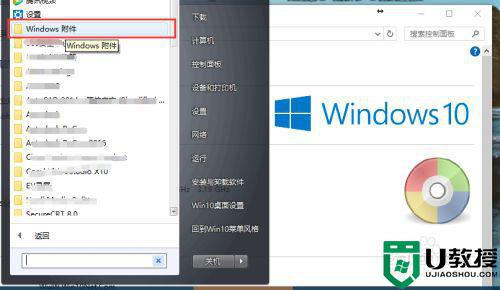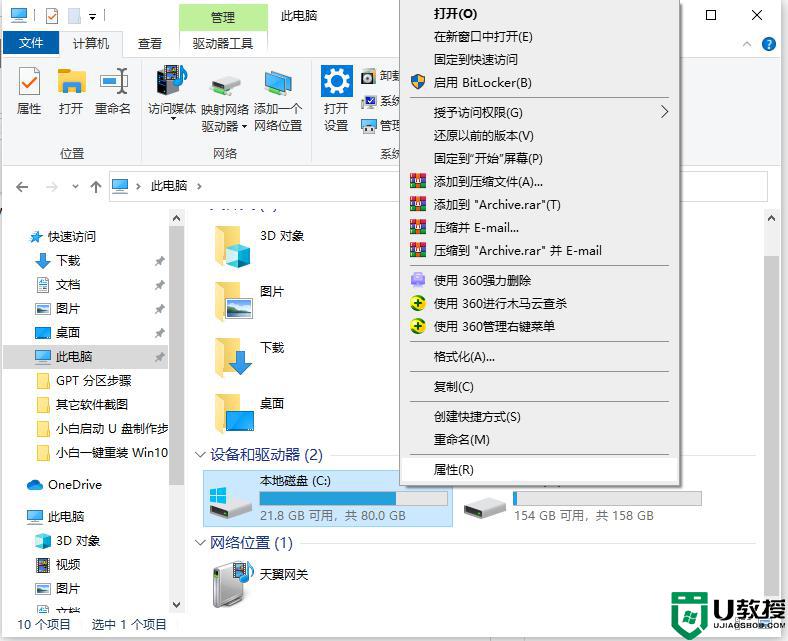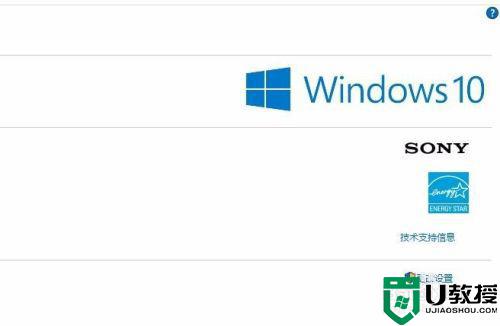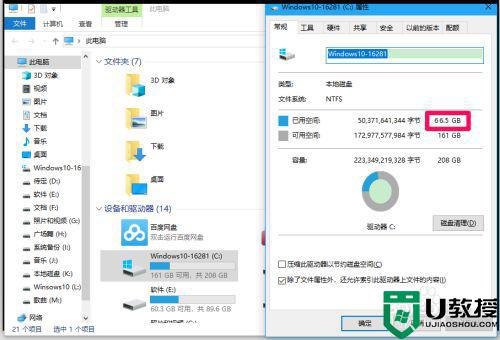win10自动清理系统垃圾方法 win10如何自动清理系统垃圾
在长时间操作win10硬盘版电脑的过程中,系统中难免会保存一些用户没有删除干净的文件,长期以往将会占据win10电脑的内存,因此有些用户就会通过微软系统的自动清理垃圾功能来进行清理,可是win10如何自动清理系统垃圾呢?接下来小编就来告诉大家win10自动清理系统垃圾方法。
推荐下载:windows10纯净版64位
具体方法:
1、在Windows10系统桌面,右键点击左下角的开始按钮,在弹出的右键菜单中点击“设置”菜单项。
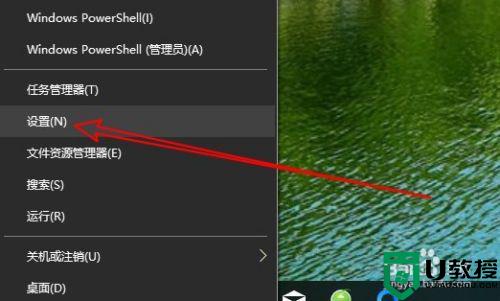 2这时就会打开Windows10的设置窗口,在窗口中点击“系统”图标。
2这时就会打开Windows10的设置窗口,在窗口中点击“系统”图标。
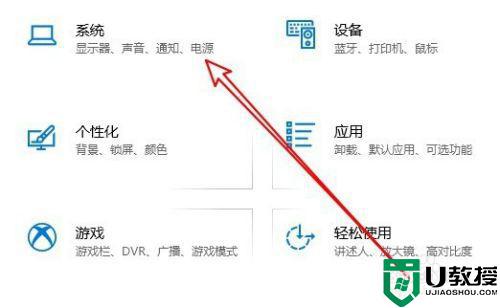
3、接下来在打开的Windows10系统设置窗口中,我们点击左侧边栏的“存储”菜单项。
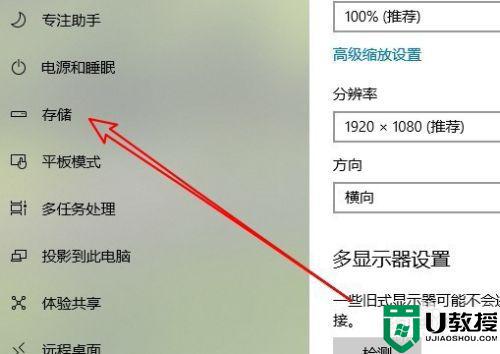
4、接下来就会在右侧的窗口中找到“存储感知”的设置项,我们点击下面的开并,把其设置为开的状态。

5、接下来点击下面的“更改详细设置”快捷链接。
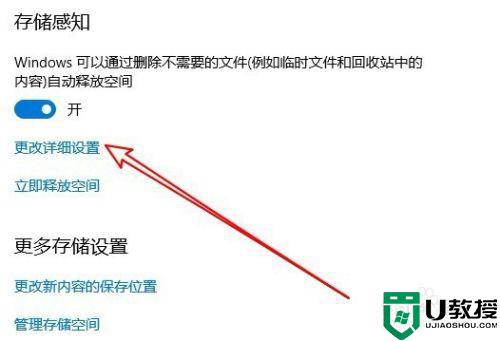
6、这时就会弹出一个临时文件的设置页面,在这里找到并点击“删除我的应用未在使用的临时文件”前面的复选框。
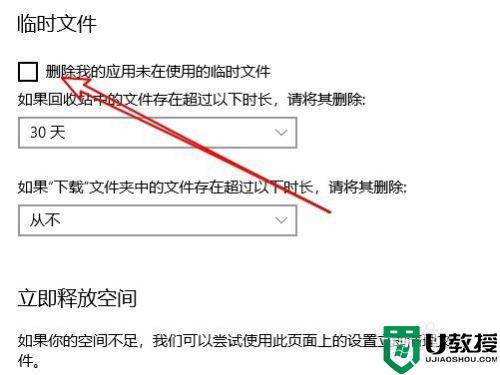
7、然后点击下面的时间下拉按钮,来设置要删除文件的时间。
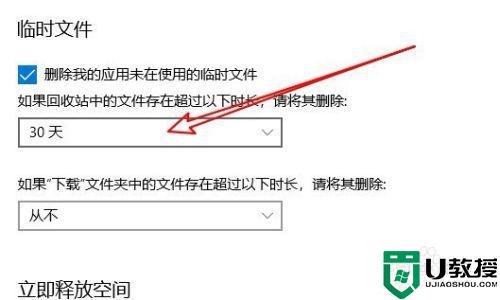
8、同样的方法,我们再设置删除下载文件夹中的文件的时间,这样我们的电脑就会把超过指定时间的文件自动的删除了。

以上就是小编告诉大家的win10自动清理系统垃圾方法了,有需要的用户就可以根据小编的步骤进行操作了,希望能够对大家有所帮助。