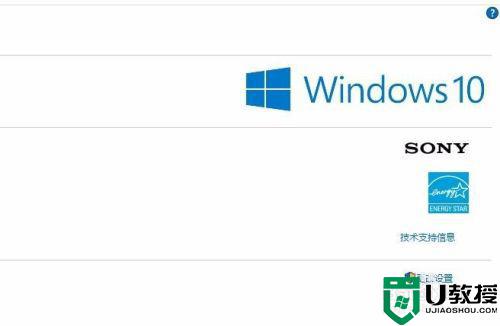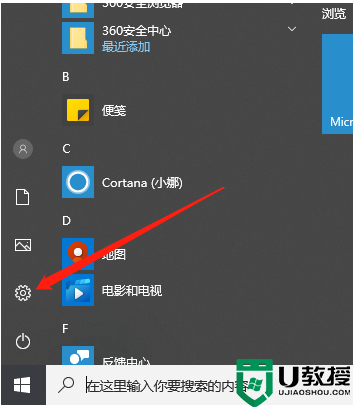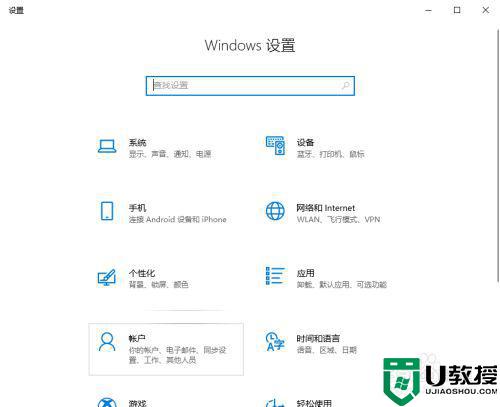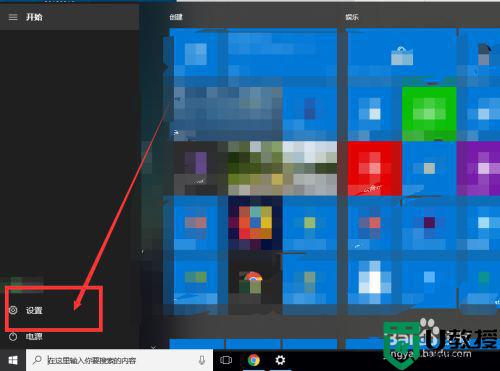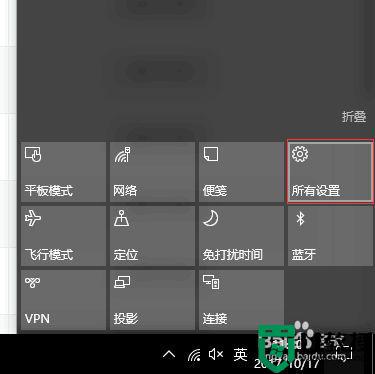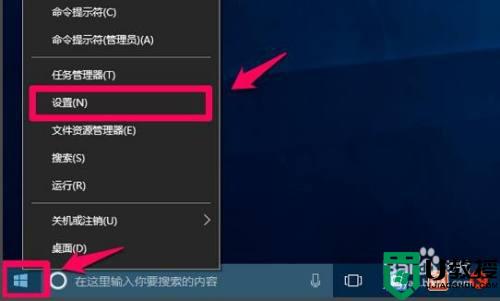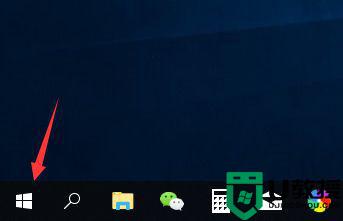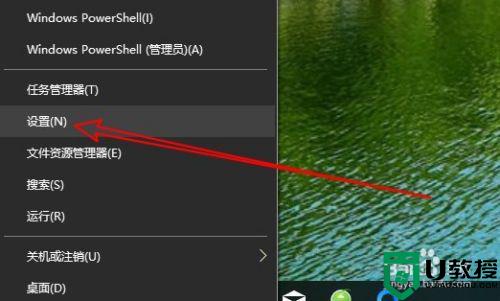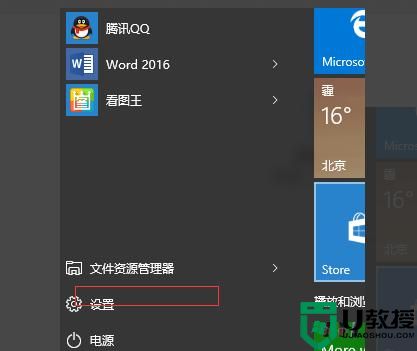w10怎么使用系统清理垃圾软件 w10系统如何清理垃圾
时间:2021-05-20作者:zhong
在win10系统里,我们使用久了,系统里的垃圾文件也就多了,就有必要定时清理下这些文件,这我们就可以使用系统自带的清理垃圾软件了,那么win10系统如何清理垃圾呢,下面小编给大家分享win10使用系统清理垃圾软件的方法。
解决方法:
1、点开WIN10系统电脑桌面左下角的“开始”,然后在菜单列表中找到“Windows管理工具”。
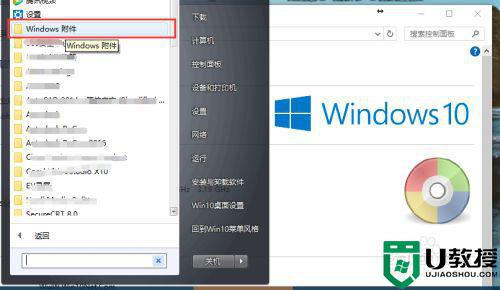
2、点开Windows工具,找到并点击下面的“磁盘清理”。
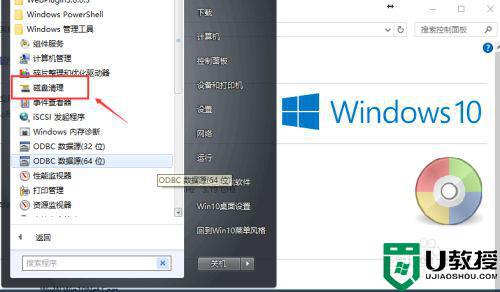
3、此时会弹出“磁盘清理,驱动器选择”对话框,默认是选择“C盘”。
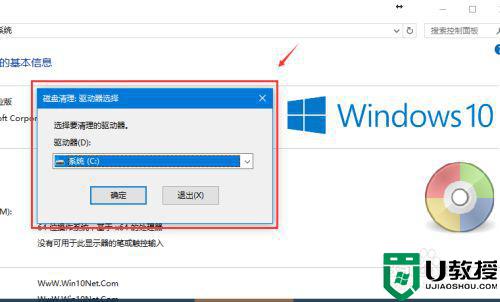
4、如果需要清理其他盘,则通过“请选择要清理的驱动器”下框中下拉选择。
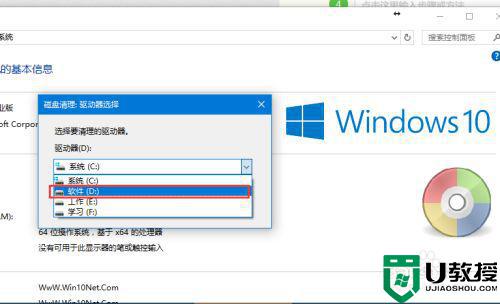
5、选好盘之后,点击“确定”,进入磁盘清理。
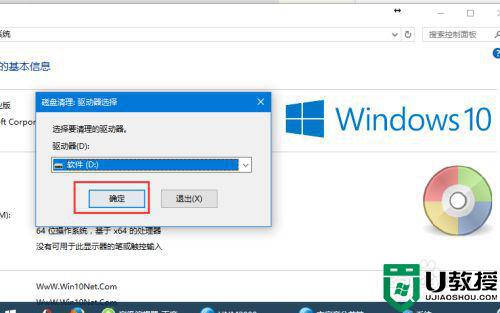
6、磁盘清理完成,会显示清理相关信息,可自行选择删除项,然后确定。
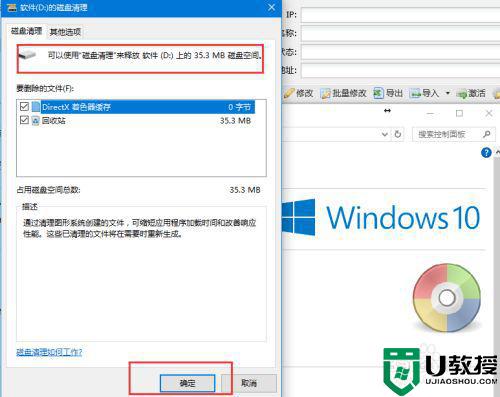
7、也可选择“其他”选项,进行其他项目清理,然后确定。

以上就是win10使用系统清理垃圾软件的方法,有不会清理系统里垃圾的,可以按上面的方法来进行操作。