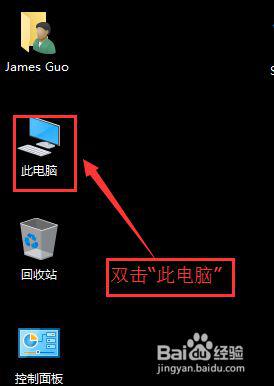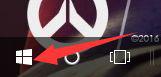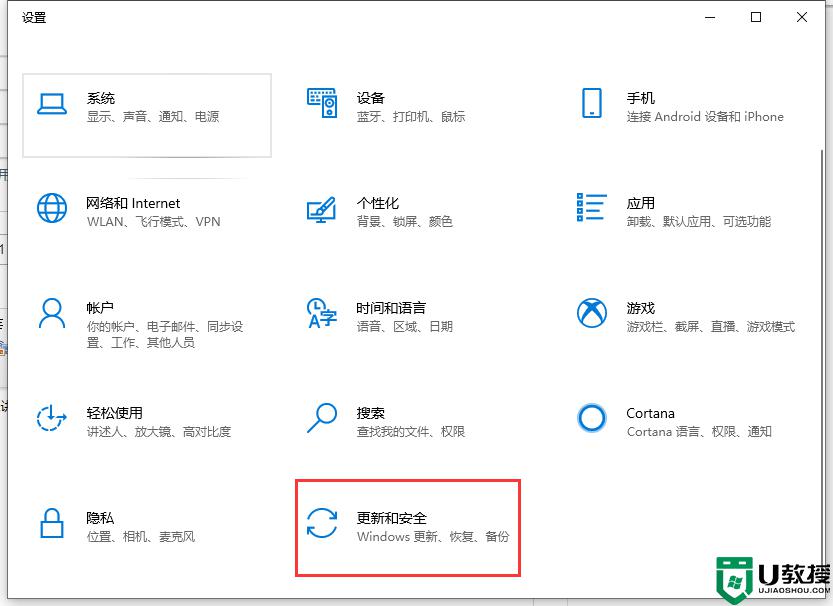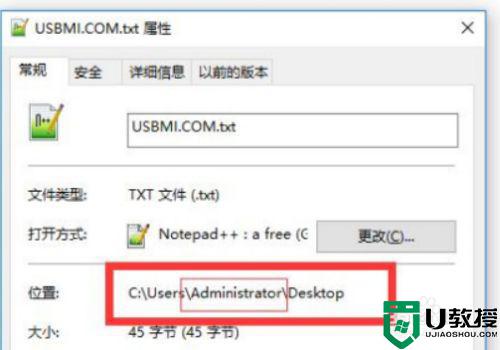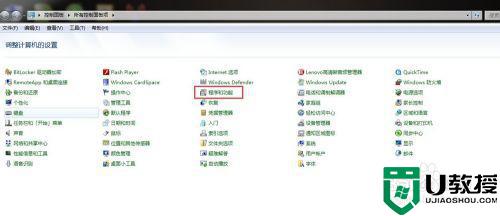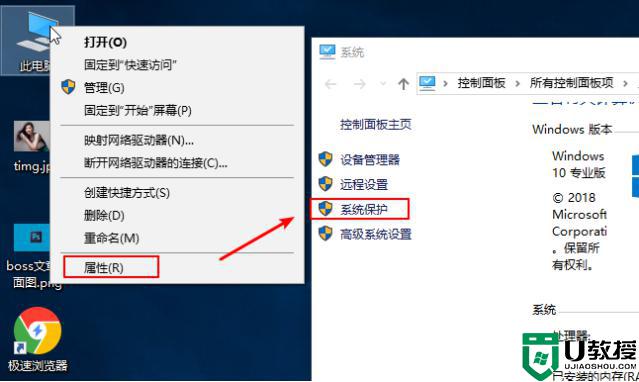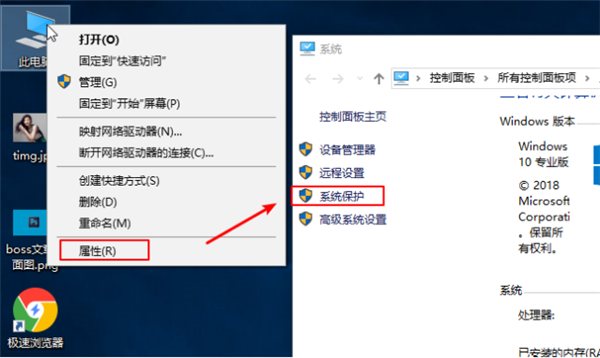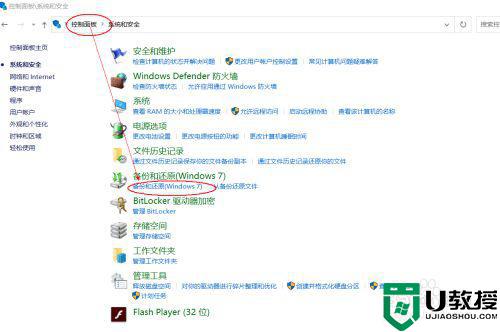win10电脑备份文件怎么找 教你寻找win10备份文件
现在大家都习惯将重要文件存储在win10 64位系统上的,为避免文件丢失,一般会备份好重要文件。许多用户留言说自己备份好win10系统文件后,却不知道电脑备份文件放在什么地方?找了好久都没找着。别担忧,小编接下去就来教你寻找win10备份文件,供大家参考。
具体方法如下:
1、点击桌面左下角的“Windows”按钮,再找到“设置”按钮点击进入。
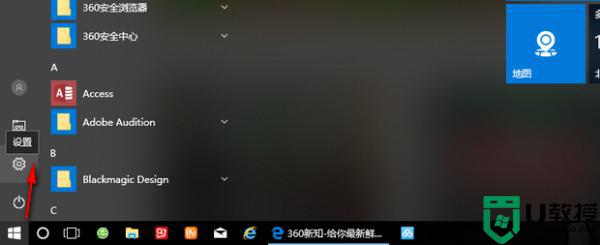
2、从打开的“设置”界面中,点击进入“更新和安全”的详细设置界面。
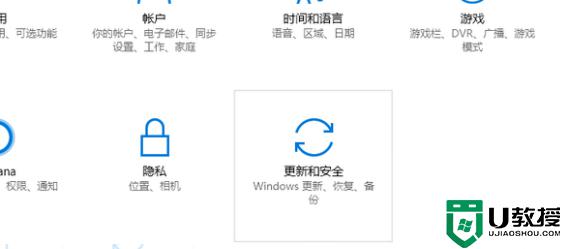
3、进入“更新和安全”界面,从左侧切换到“备份”选项卡。点击“转到‘备份和还原(Windows7)”。
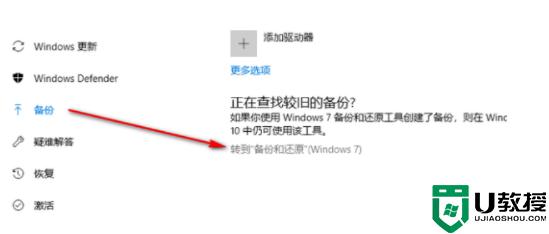
4、从跳出的新窗口中,点击“备份”栏目中的“设置备份”。
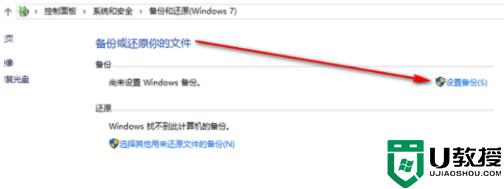
5、在打开“设置备份”窗口,选择“保存备份的位置”,建议将备份文件保存到外部存储设备中。选择要备份文件的磁盘之后,点击“下一步”。
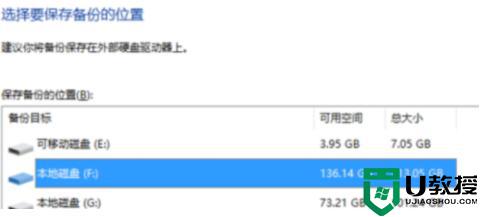
6、在“备份的内容”选择界面,默认选择(“请Windows选择(推荐)”)项,点击“下一步”。
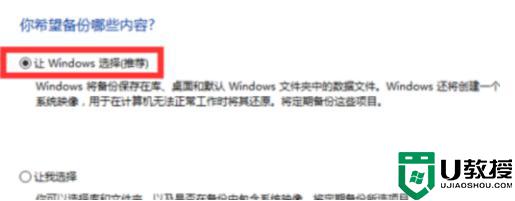
7、再确认一下所设备的备份选项,正确无误后点击“保存设置并进行备份”。
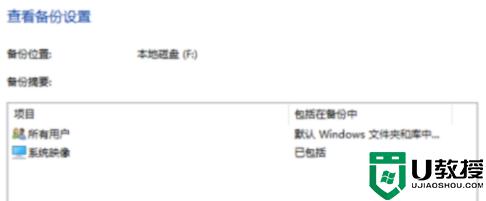
8、此时将自动返回“备份和还原”界面,同时进入“系统备份”操作。整个过程需要一定的时间,需要耐心等待整个备份操作的完成。
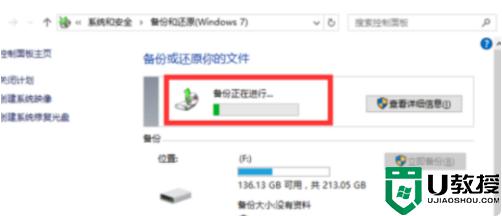
现在大家都习惯把重要的文件备份一下,以防意外发生造成数据丢失,如果想要找出win10电脑备份文件,可以试试本文不再操作。