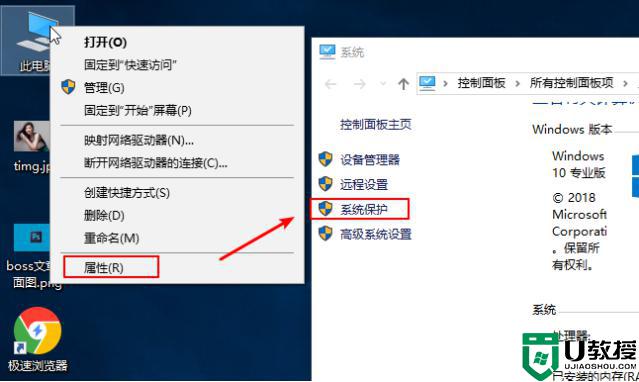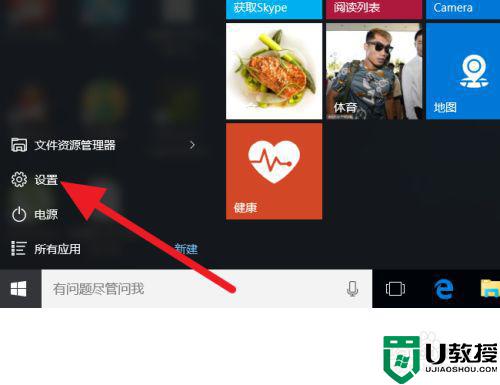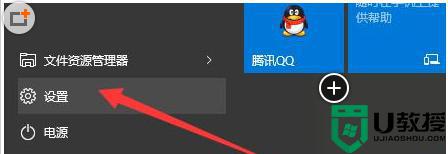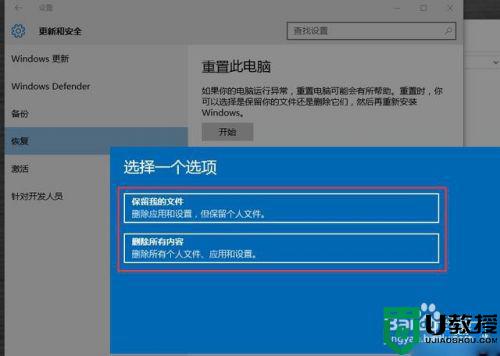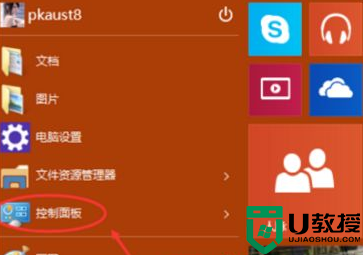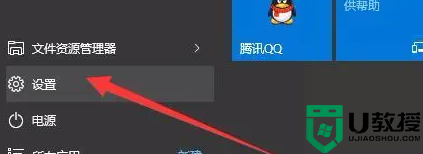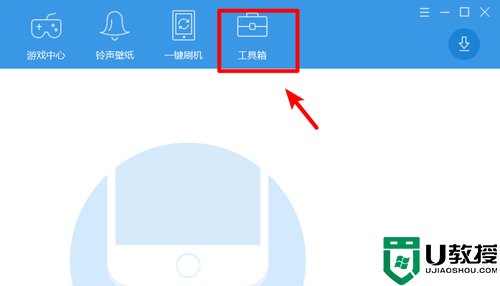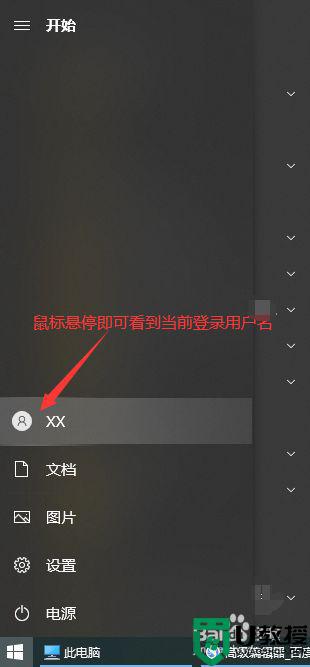Win10一键备份系统怎么操作 电脑一键备份系统步骤
时间:2024-07-19作者:bianji
系统备份教程:轻松学会电脑一键备份系统
在计算机使用过程中,系统备份是一项至关重要的工作。尤其是当我们需要升级系统或对电脑进行重大调整时,及时进行系统备份能够有效保障系统数据的安全。许多用户对于如何进行系统备份尚存疑惑。接下来,就让我们一起了解一下吧。
操作步骤详解:
以下是详细的电脑一键备份系统步骤:
- 右击“此电脑”图标,选择“属性”。在弹出的系统窗口中,点击“系统保护”选项,如下所示:
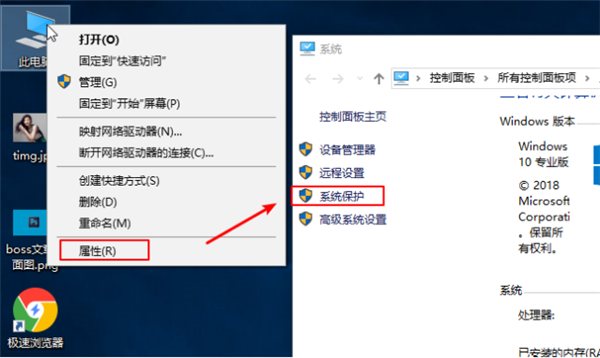
- 接着,在弹出的系统属性界面中,点击“配置”选项,然后勾选“启用系统保护”,并点击“确定”,如下所示:
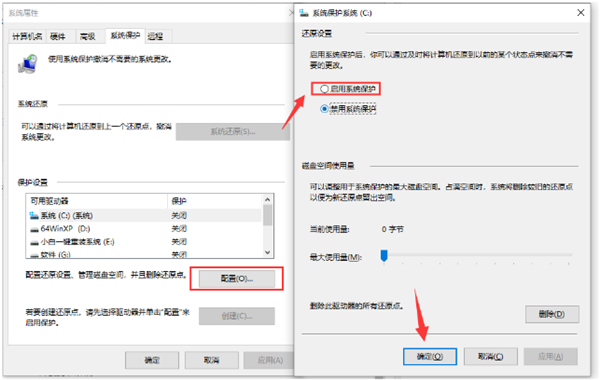
- 然后,点击“创建”按钮,输入还原点描述,并点击“创建”,如下所示:
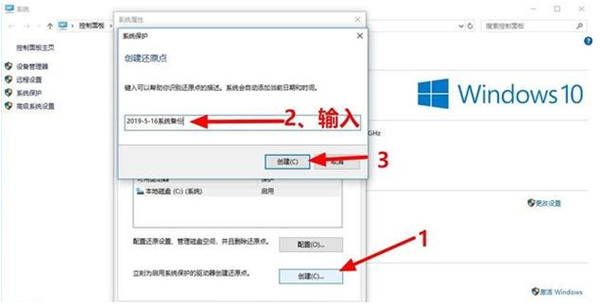
- 等待片刻,直至看到创建还原点成功的提示。
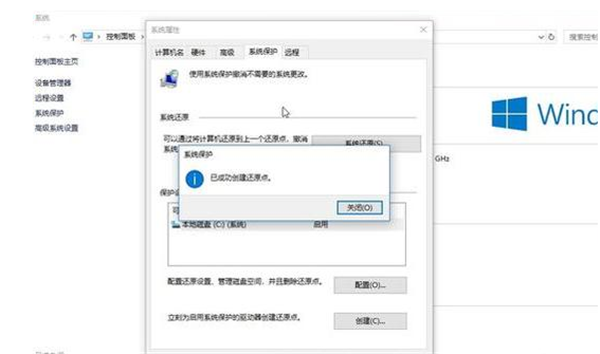
备份系统的重要性:
通过以上步骤,我们不仅可以轻松实现电脑一键备份系统,还能确保在系统出现问题时,能够迅速恢复到正常状态。在日常生活中,计算机系统可能会受到病毒、软件冲突等因素的影响,导致系统崩溃。及时进行的系统备份就能派上用场。
掌握系统备份方法,对我们的计算机使用体验有着重要意义。不仅能够保障数据安全,还在遇到问题时提供了有效的解决方案。希望大家在阅读本篇文章后,能够学会如何进行系统备份,为自己的电脑保驾护航。