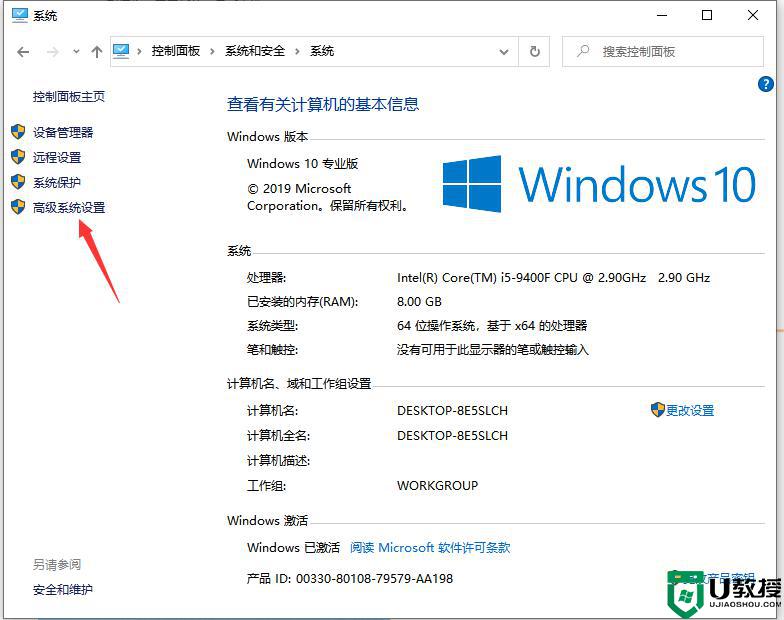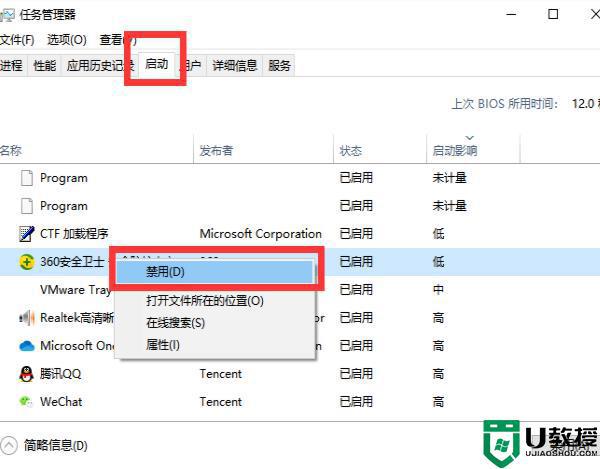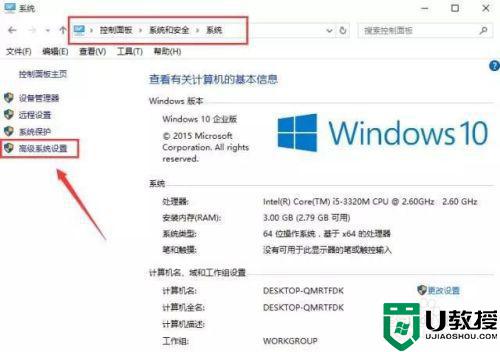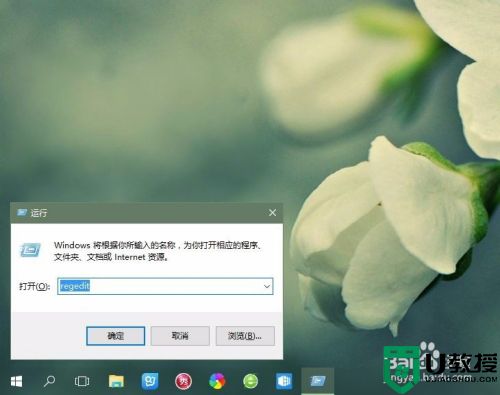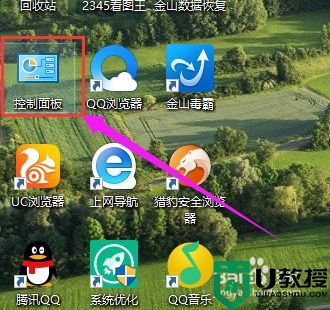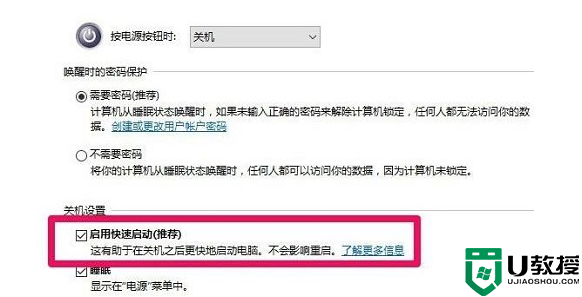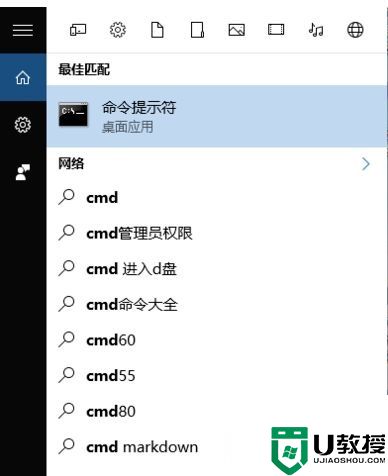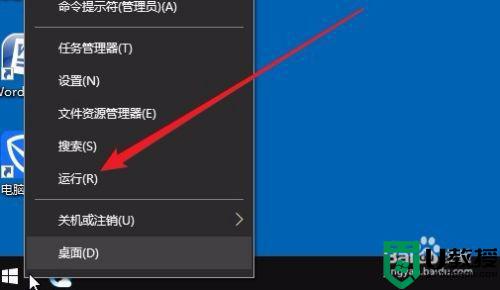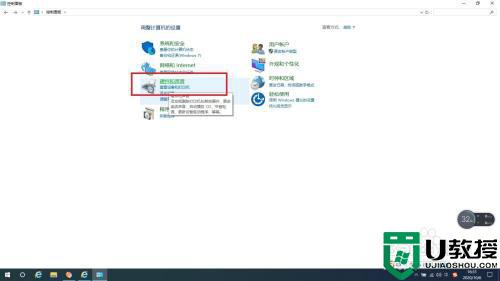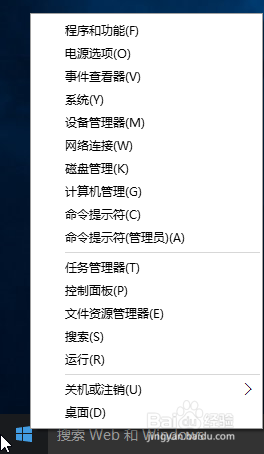win10加快开机启动速度的详细方法
时间:2022-02-08作者:mei
电脑开机速度的快慢会影响上网心情,有些留言说win10系统开机速度很缓慢,每回开机要等待两三分钟才进入桌面,别人都已经打开程序运行,自己还在开机界面徘徊,有什么办法可以加快开机速度?简单设置一下即可实现,一起往下学习吧。
1、我们先进入任务管理器,如何选择启动选项,如图。
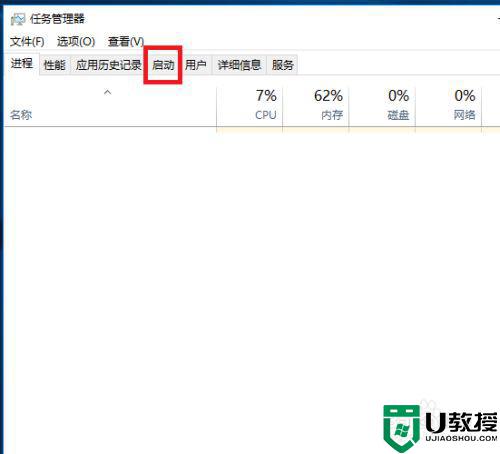
2、进入启动后,我们可以看到影响启动的有高低中三个选项,如图。
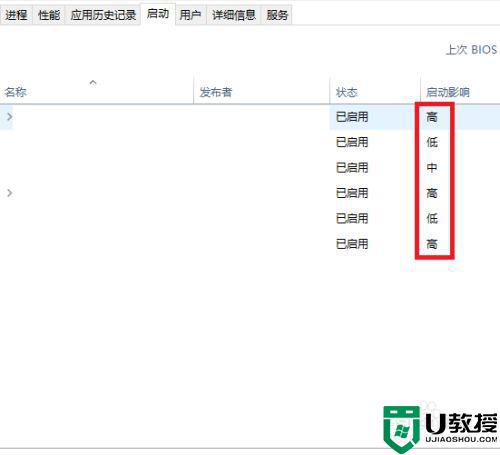
3、我们选择那个高的右键,然后选择禁止就可以啦。
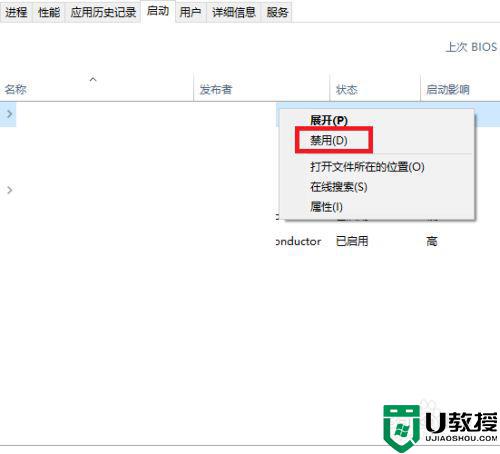
4、然后,我们进入控制面板电源选项,点一下电源控制按钮,如图。
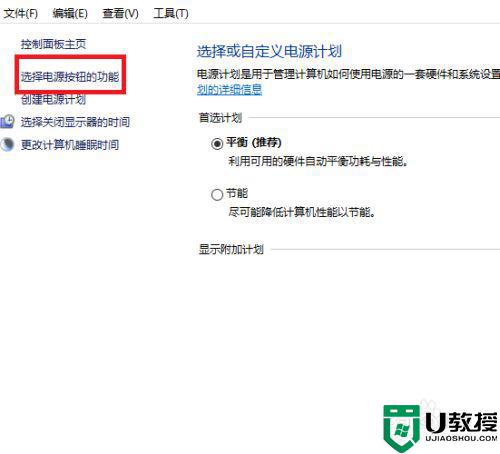
5、然后我们选一下更改不可用设置,如图。
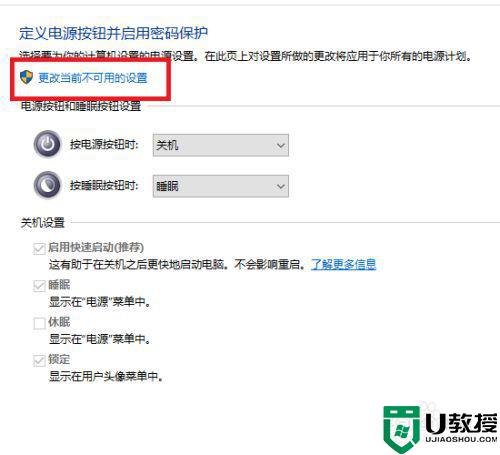
6、然后我们把快速启动的勾点掉就可以啦,如图。
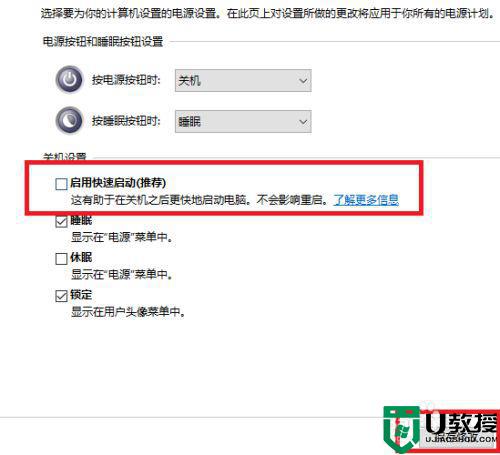
参考上述方法设置,win10电脑开机速度明显比之前快多了,有相同需求的小伙伴快快操作设置一下。