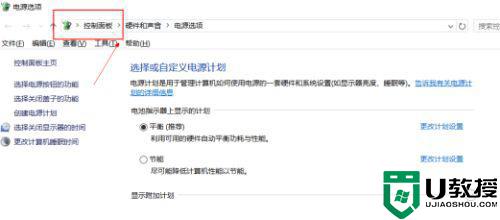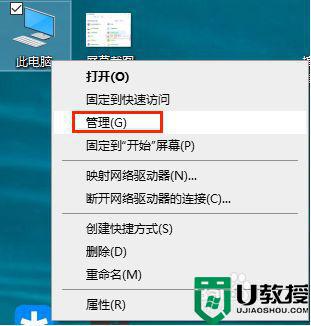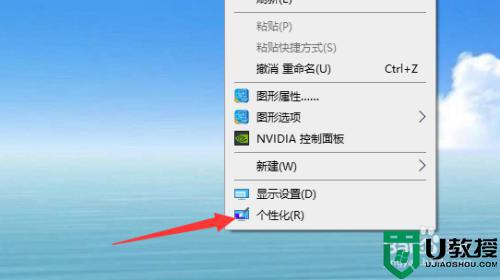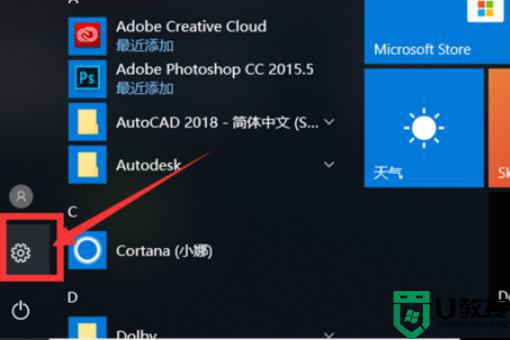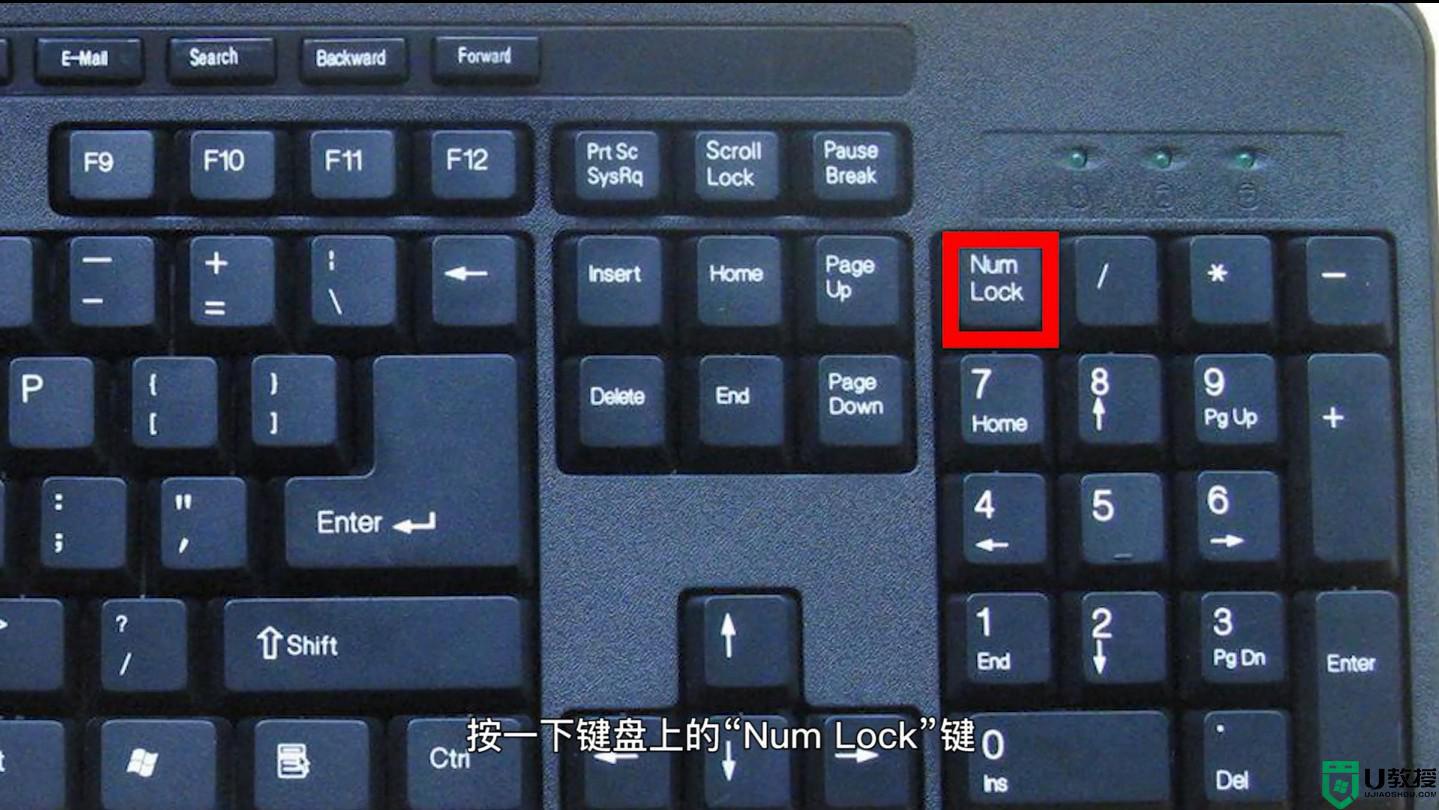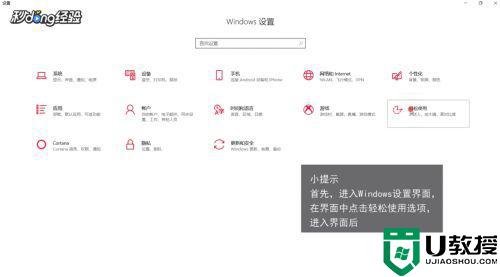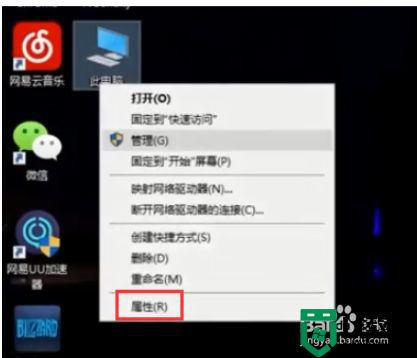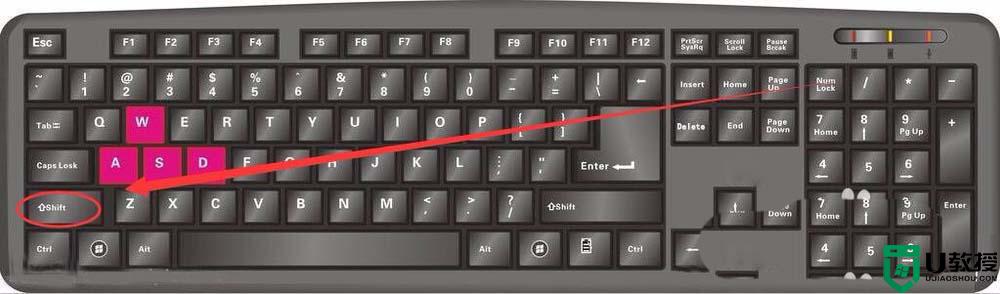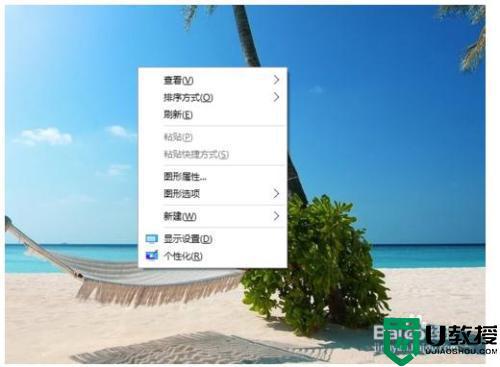win10笔记本怎么锁自带键盘 win10笔记本电脑锁住自带键盘的方法
时间:2022-06-30作者:huige
使用笔记本的小伙伴都知道它是自带有键盘的,可是因为键盘比较小,很多人用不习惯,都会喜欢外接键盘来使用,所以就想要将自带键盘锁住,很多win10笔记本电脑用户并不知道怎么锁自带键盘,针对这个问题,本文给大家带来win10笔记本电脑锁住自带键盘的方法。
具体步骤如下:
1、点击控制面板的【键盘】选项。
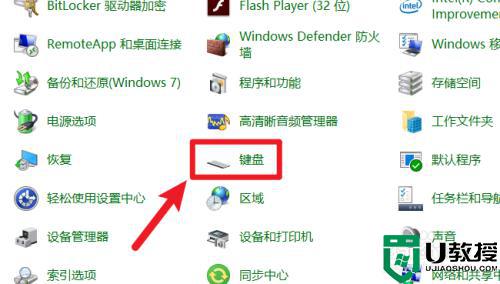
2、点击界面的【硬件】选项。
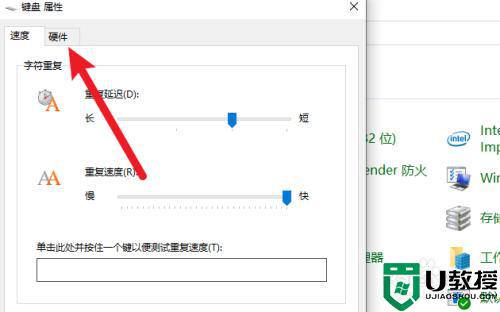
3、双击自带键盘选项。
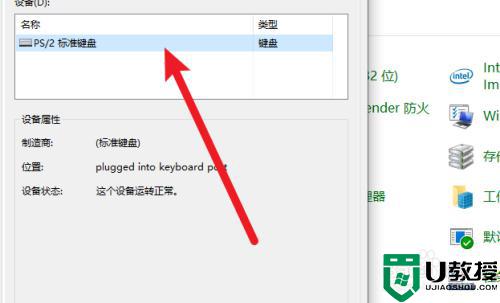
4、点击界面的【驱动程序】选项。
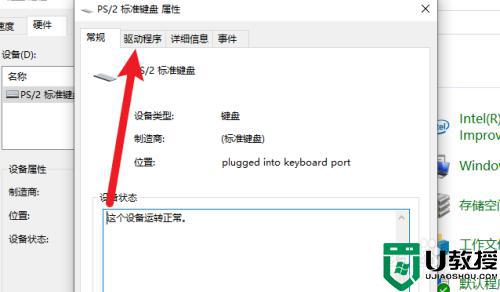
5、点击界面的【禁用设备】按钮完成设置。
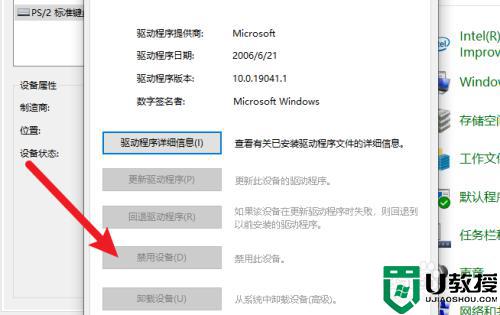
以上给大家讲解的就是win10笔记本锁自带键盘的详细教程,如果你也想这样操作的话,可以学习上面的方法来进行操作吧。