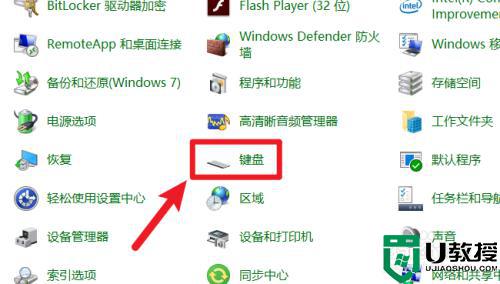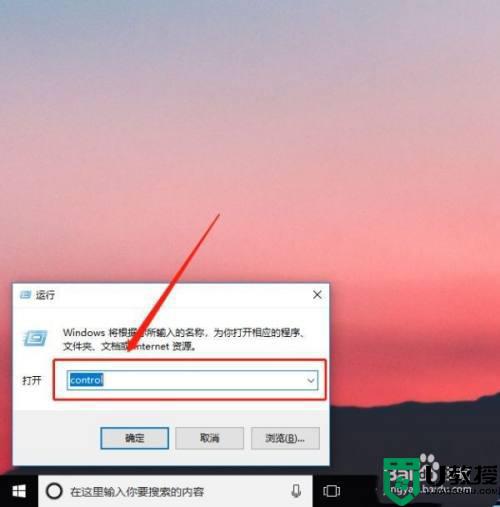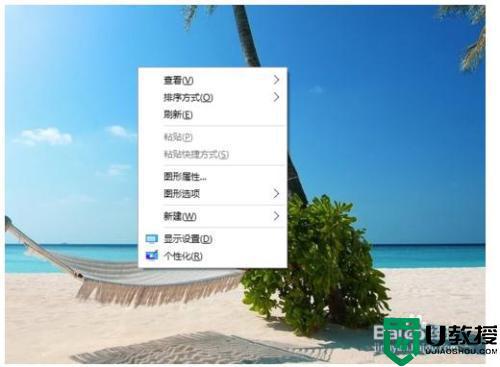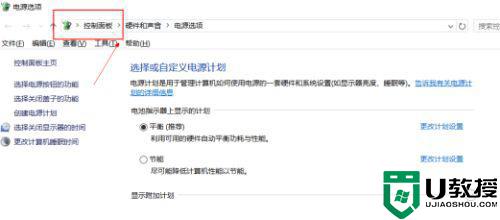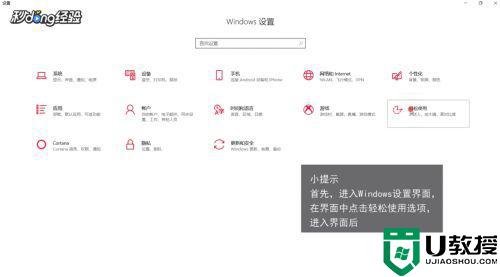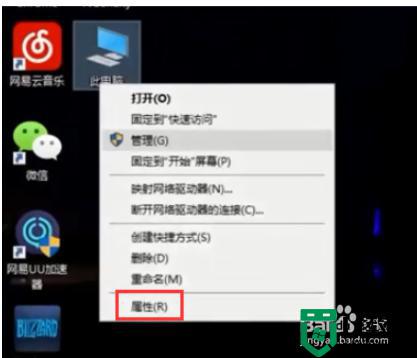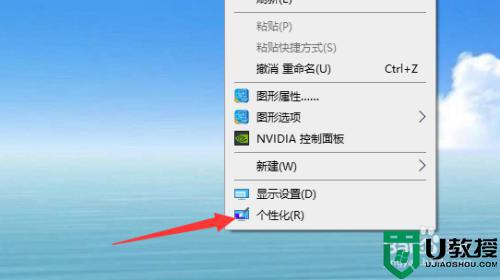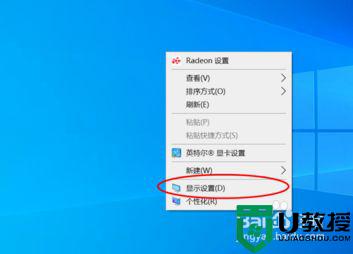笔记本win10解除键盘锁怎么弄 笔记本win10如何解除键盘锁
时间:2021-09-24作者:xinxin
对于笔记本win10电脑中自带的键盘功能,由于按键过少,导致大部分用户都需要外接键盘,这时有的笔记本电脑就会默认将键盘锁住,然而有些用户却想要将键盘锁进行解除,那么笔记本win10解除键盘锁怎么弄呢?接下来小编就来给大家说说笔记本win10解除键盘锁设置方法。
具体方法:
1、鼠标右键“此电脑”,点击管理。
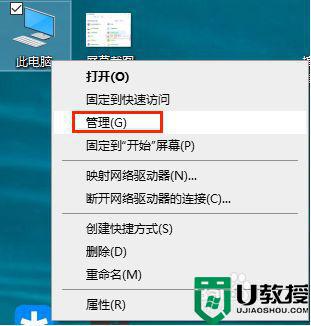
2、在“计算机管理”页上,单击“设备管理器”,然后选择“键盘”以选择当前正在使用的键盘。
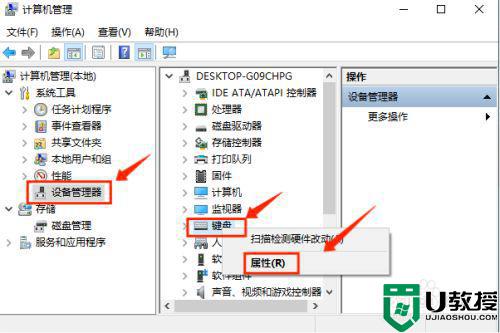
3、右键单击当前使用的键盘,单击“属性”,选择“驱动程序”,然后选择“更新驱动程序”。
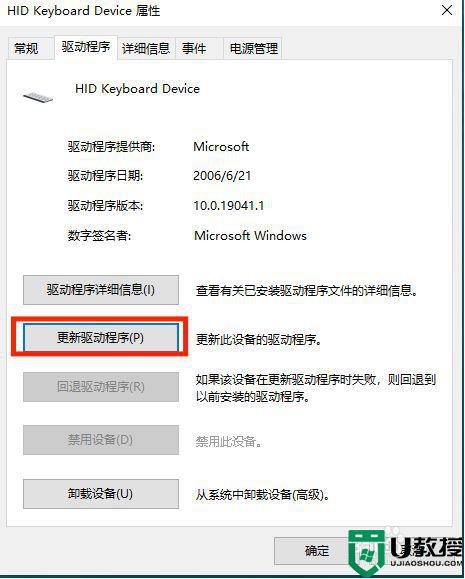
4、在“新建”页面中,选择“自动搜索更新的驱动程序软件”,然后在更新后单击“确定”。
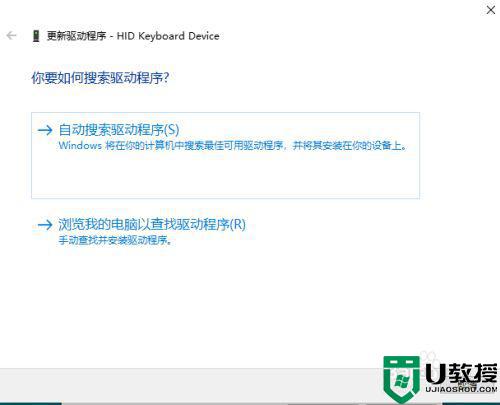
上述就是有关笔记本win10解除键盘锁设置方法了,还有不清楚的用户就可以参考一下小编的步骤进行操作,希望能够对大家有所帮助。