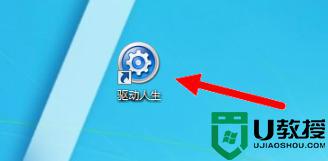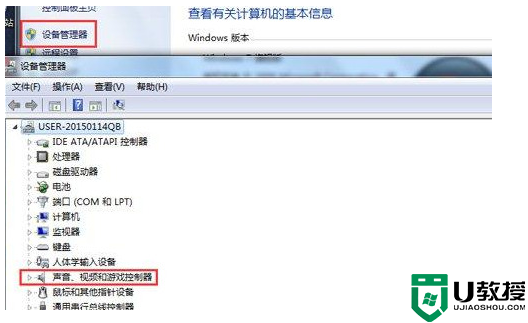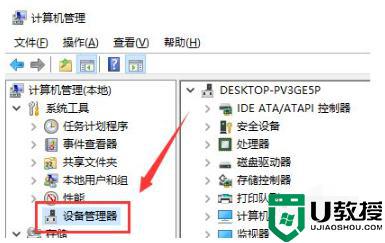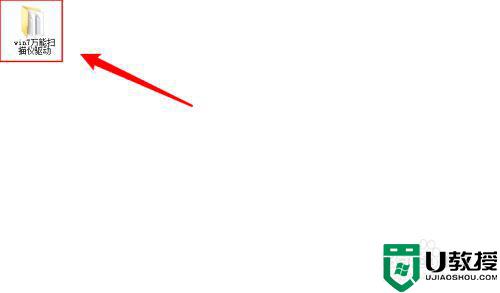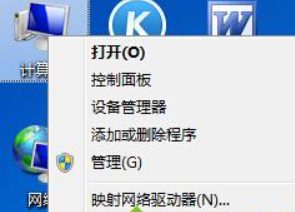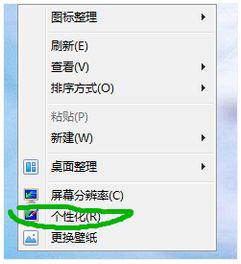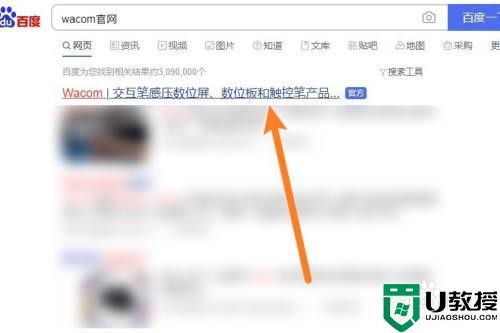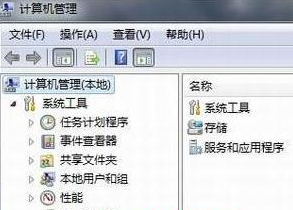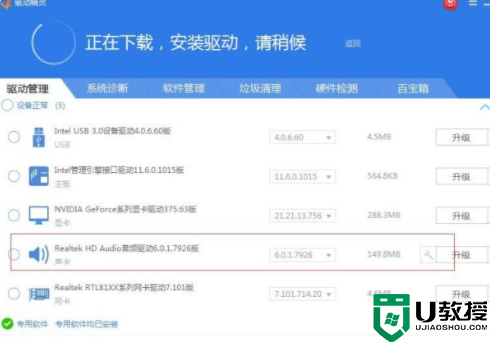w7系统5.1声卡驱动安装步骤 w7系统5.1声卡驱动如何安装
在win7系统中都会有安装声卡驱动程序,这样电脑才能正常发出声音,其中有些用户就想要给电脑安装5.1声卡驱动,这是一款可支持低延迟的32通道asio,唱歌、喊麦、电音等效果皆可调试的强大工具,那么w7系统5.1声卡驱动如何安装呢?下面小编就来给大家分享一篇w7系统5.1声卡驱动安装步骤。

推荐下载:win7 64位旗舰版iso下载
具体方法:
1.首先要卸载本机的声卡驱动。对着计算机点右键,选择‘属性’,弹出属性对话框。选择“硬件”标签。
2.点击“设备管理器”,弹出设备管理器窗口
3.找到“声音、视频和游戏控制器”,点左边加号,列出声卡相关的驱动程序。蓝色部分为本机声卡的主驱动程序,其它是一些辅助声卡的驱动程序。
4.右键点击主驱动程序点“更新驱动程序”,弹出驱动程序更新窗口。
5.选择“自动安装软件”选项的话,系统会自己查找系统保存的驱动备份,根据备份文件更新现在的驱动程序,系统找到后自动更新,最后点击完成即可,如果查找不到的话要重新用光盘安装一次驱动程序
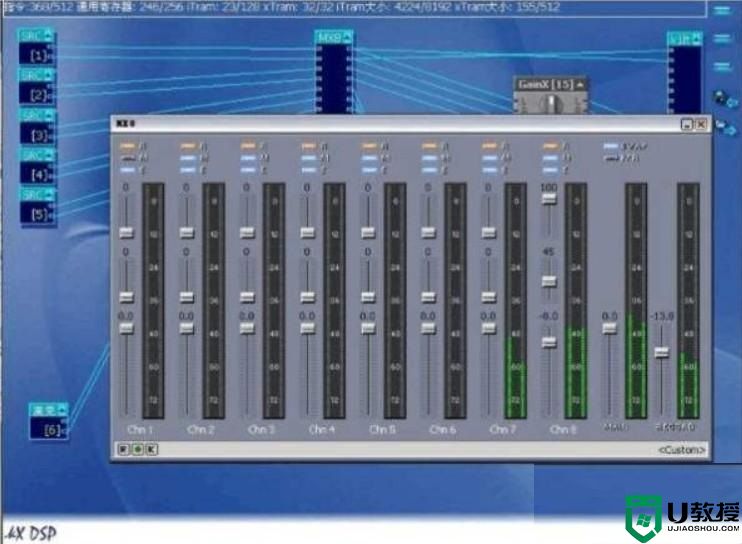
6.选择“从列表或指定位置安装”可以快速定位到驱动程序,适合于对电脑比较熟悉的朋友操作。在这里主要是选择驱动路径或者是直接选择系统安装的驱动程序。如果在电脑指定路径的话,系统会去搜索指定的移动媒体或者是文件位置,同样找到后会直接安装,然后点击完成退出
7.选择“不要搜索,我要自己选择要安装的驱动程序”这一选项,系统会从已集成或已安装的驱动里找出兼容硬件的驱动程序,直接选择后安装即可,这是速度最快的一个选项
8.选择驱动程序后点“下一步”安装
9.安装成功后弹出安装完成窗口,以上两步如果成功安装也会出现同样的窗口
以上就是关于w7系统5.1声卡驱动安装步骤了,有不清楚的用户就可以参考一下小编的步骤进行操作,希望能够对大家有所帮助。