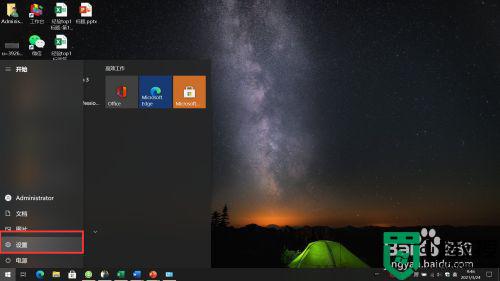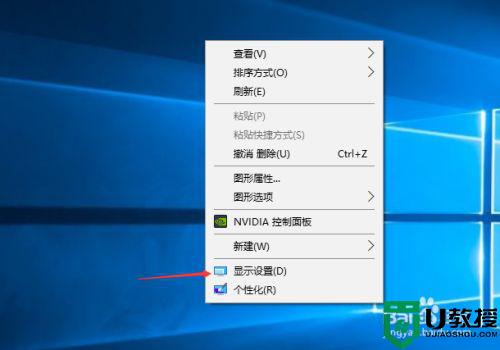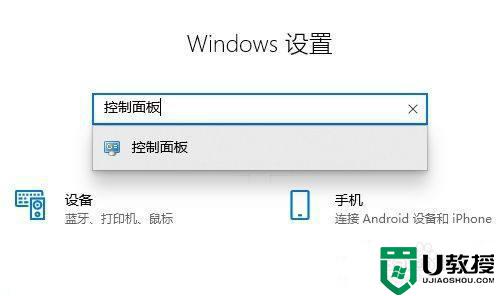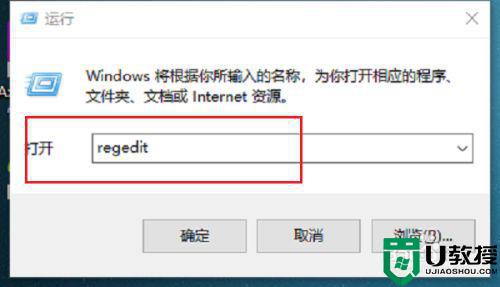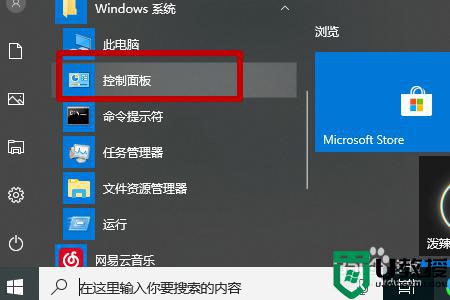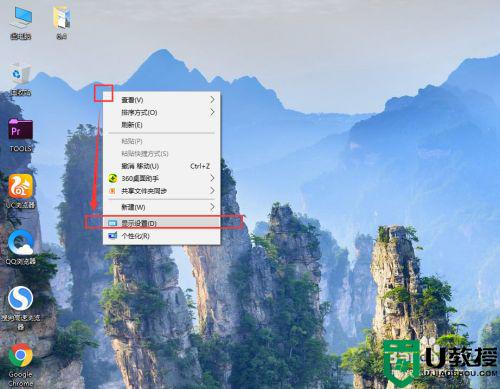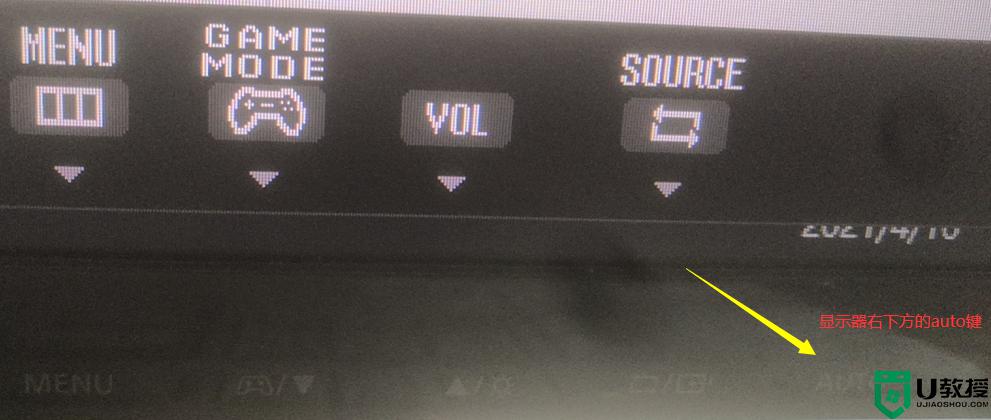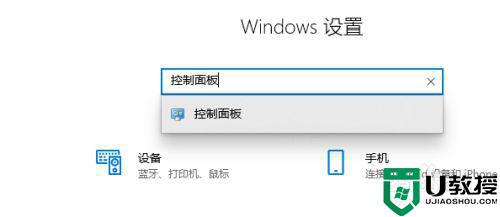win10屏幕颜色偏黄怎么回事 win10屏幕颜色偏黄的修复方法
升级win10系统电脑屏幕明显偏黄,眼睛看久了很不舒服,重新启用电脑还是一样,怎么回事?引起电脑屏幕变黄的原因有很多,显示器故障或者系统问题都有可能屏幕变黄,什么办法让屏幕恢复正常颜色?接下来和大家分享两种设置方法,以此提升用户体验感。
推荐:win10专业版原版镜像
方法一:【颜色管理】驱动设置
1.首先我们点击屏幕左下角的小娜图标,打开搜索框(当然你也可以通过控制面面板右上角的搜索框搜索到)
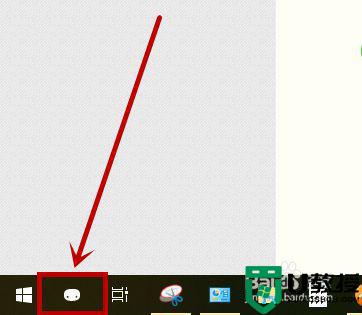 2.在打开的界面的搜索框输入“颜色管理”,点击搜索结果中的【颜色管理(控制面板)】选项
2.在打开的界面的搜索框输入“颜色管理”,点击搜索结果中的【颜色管理(控制面板)】选项
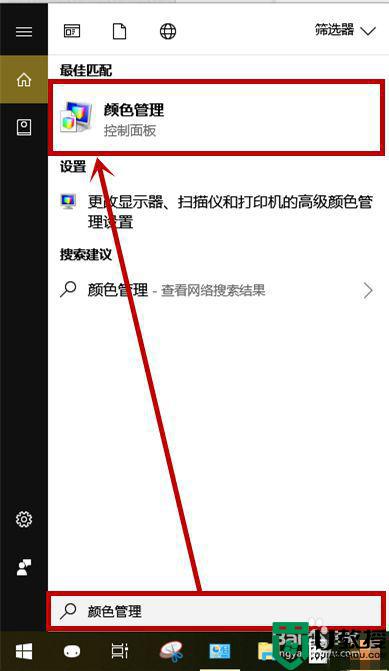 3.在打开的【颜色管理】窗口的【设备】选项卡,首先将点击设备后面的下拉列表,选择带显示器的选项
3.在打开的【颜色管理】窗口的【设备】选项卡,首先将点击设备后面的下拉列表,选择带显示器的选项
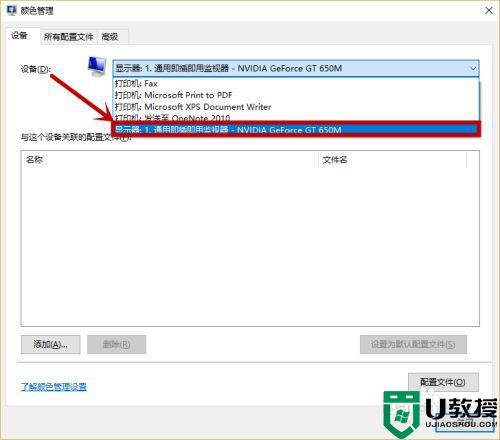 4.然后在【使用我对此设备的设置】前面的方框打上“√”,这时在下方的【ICC配置文件】就会出现一个驱动
4.然后在【使用我对此设备的设置】前面的方框打上“√”,这时在下方的【ICC配置文件】就会出现一个驱动
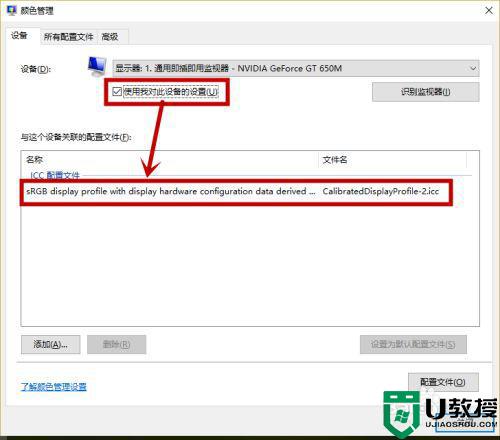 5.选中此驱动,然后点击方框下方的的【删除】按钮,删除此配置选项(如果是sRGB IEC61966-2.1的配置就不用删除了,然后参考方法二)。
5.选中此驱动,然后点击方框下方的的【删除】按钮,删除此配置选项(如果是sRGB IEC61966-2.1的配置就不用删除了,然后参考方法二)。
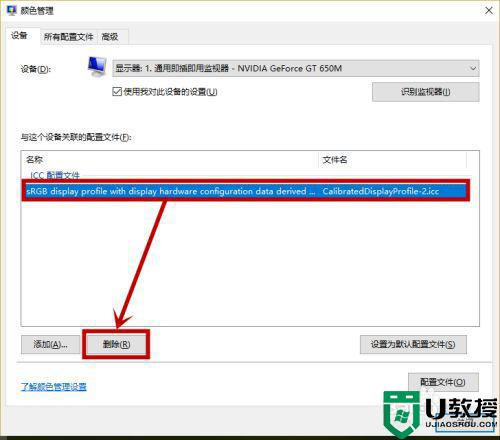 6.然后继续点击【添加】按钮,选择带“sRGB IEC61966-2.1”的选项,然后点击【确定】就行了。
6.然后继续点击【添加】按钮,选择带“sRGB IEC61966-2.1”的选项,然后点击【确定】就行了。
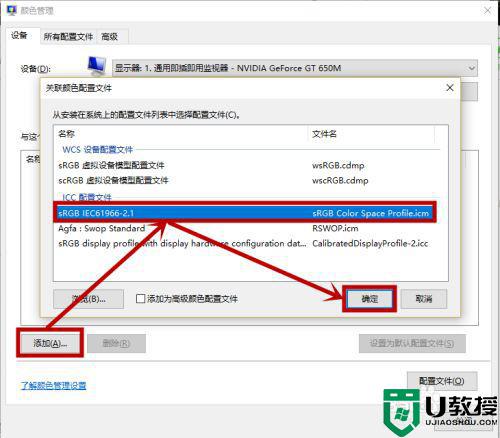
方法二:关闭【夜间模式】
点击任务栏右侧的【通知中心】按钮,然后关闭【夜间模式】的开启就行了。
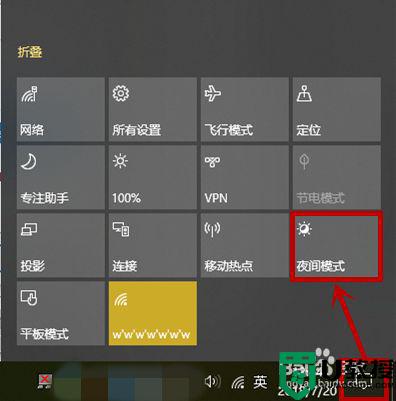
上述就是win10屏幕颜色偏黄的修复方法,如果不是显示器本身问题,大家可以尝试以上教程方法来解决,希望可以帮助到大家。