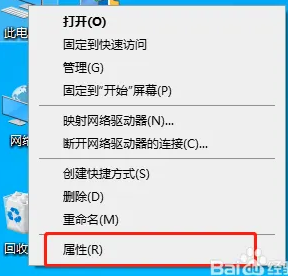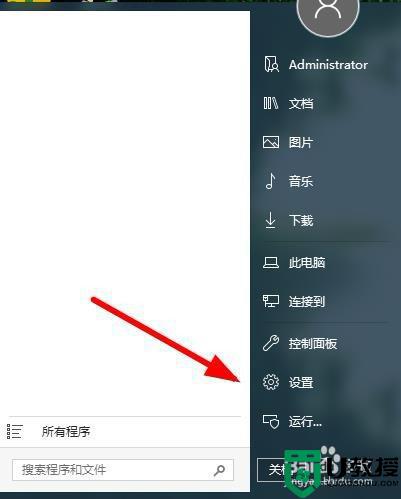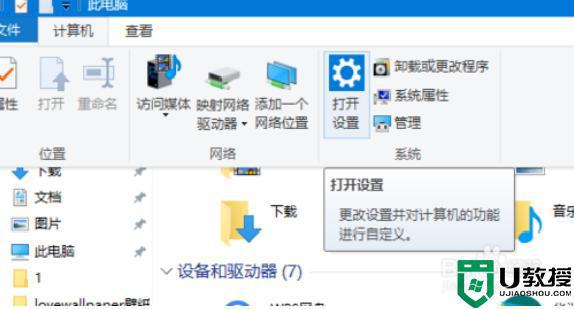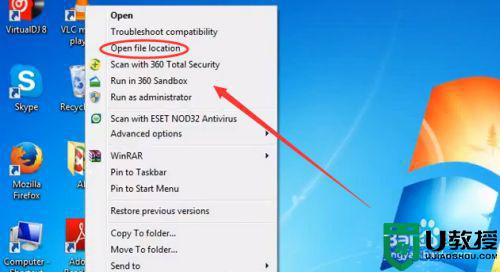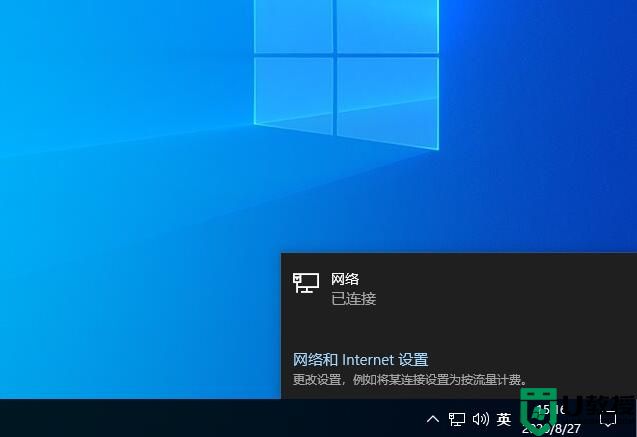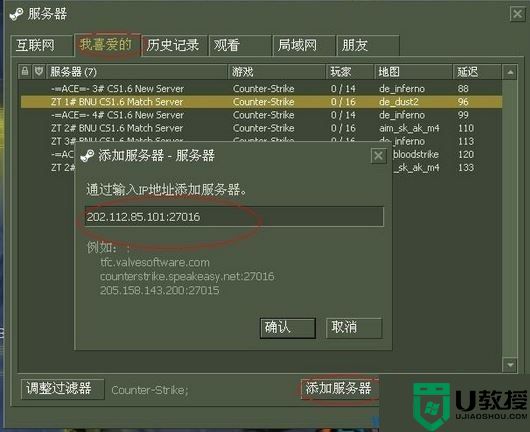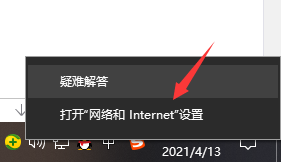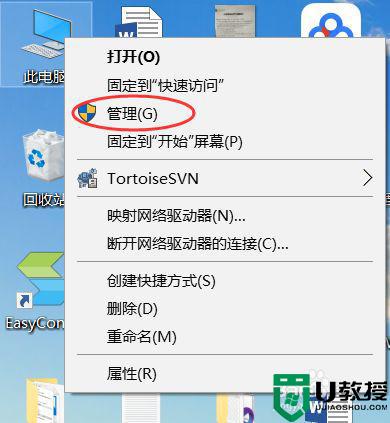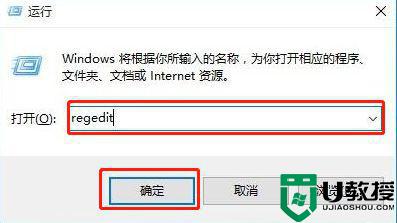Win10与Win7系统组建局域网怎么操作 详解Win10与Win7系统组建局域网的设置方法
Win10与Win7系统电脑组建局域网不仅方便数据传输,用户还可以随时访问,实现各种资源共享,这对于办公族来说是很好用的。新手用户在使用电脑时,不知道Win10与Win7系统怎么组建局域网可以阅读下文,一起来学习吧。
推荐:win10旗舰版系统
1、设置【网络位置】win10点击开始后选择设置按钮。
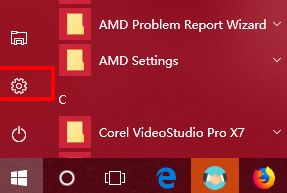
2、选择【网络和Internet】。
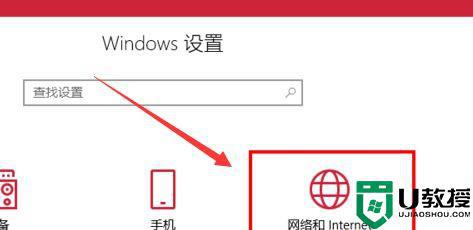
3、选择【更改连接属性】。
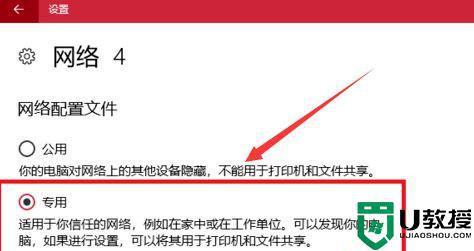
4、确保选择了【专用】网络,到此win10网络位置设置完成,win7的电脑将网络位置选择为工作或家庭网络即可,建议选择工作网络。
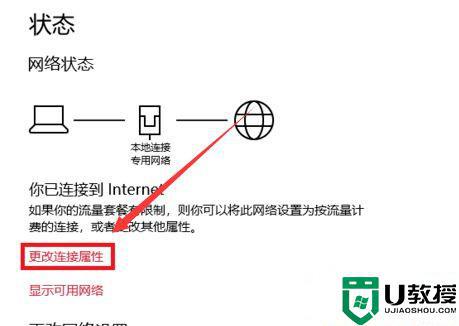
5、设置win10工作组,【此电脑】鼠标右键选择【属性】。
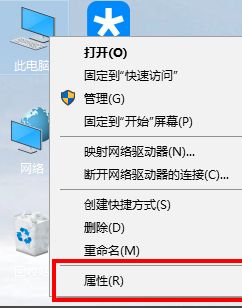
6、选择【更改设置】。
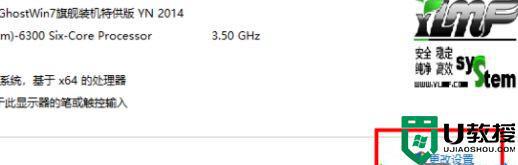
7、选择【网络ID】。
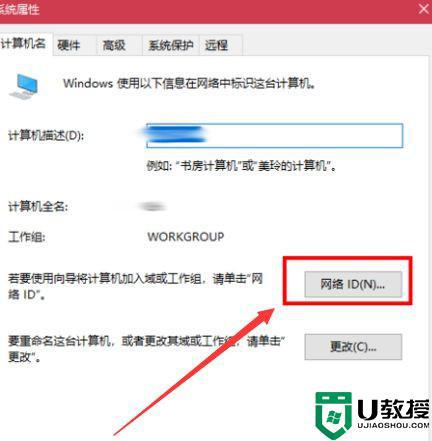
8、选择第一个选项。
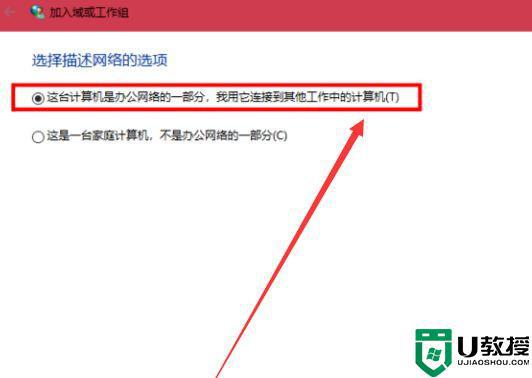
9、如果局域网内没有设置【域】选择【公司使用没有域的网络】。
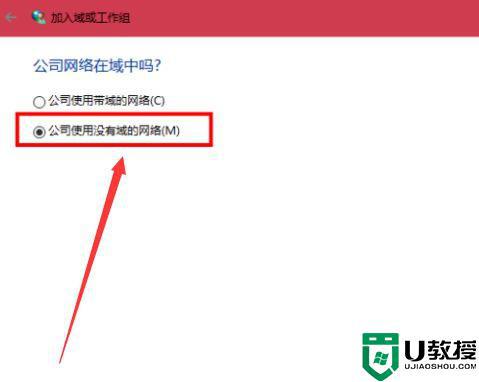
10、输入工作组的名称,默认为【WORKGROUP】,需要共享的电脑必须保证工作组名称一致。
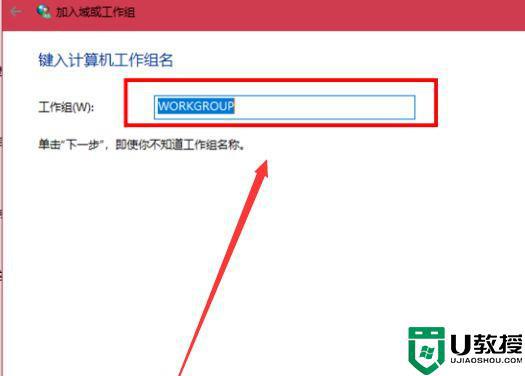
11、完成设置,点击【去顶】,重启电脑。
至此只要将电脑的【高级共享设置】选择为和【启用文件和打印机共享】,其他电脑即可添加共享打印机和网络硬盘。
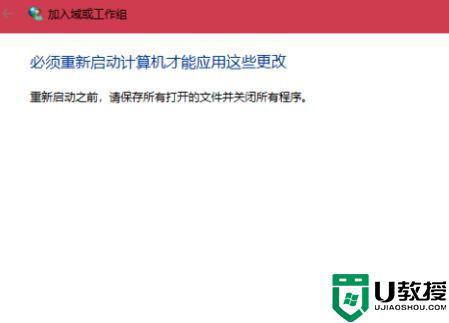
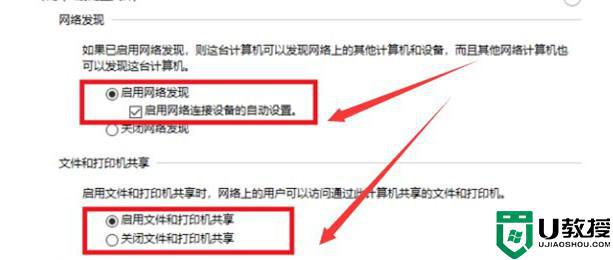
Win10与Win7系统组建局域网之后,即使没有网络连接的情况下,电脑于电脑之间也能实现文件共享和传输功能。