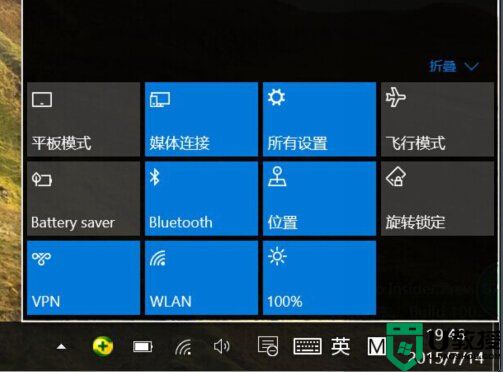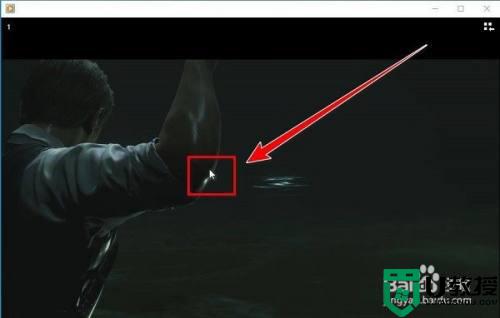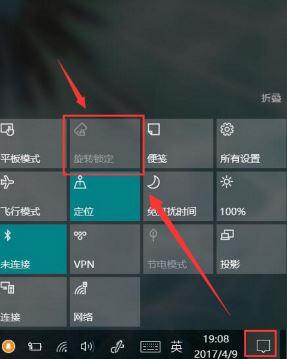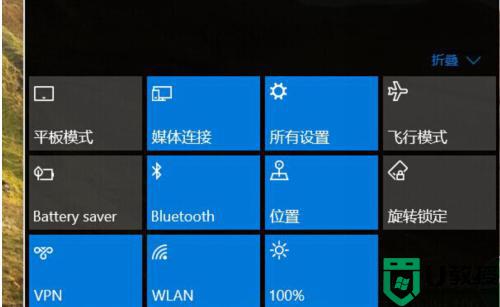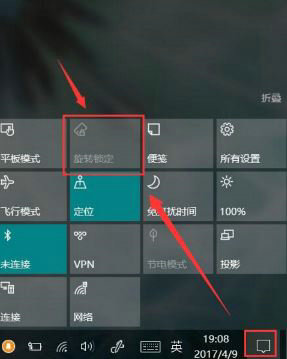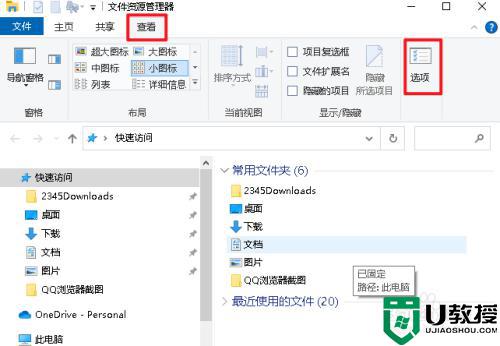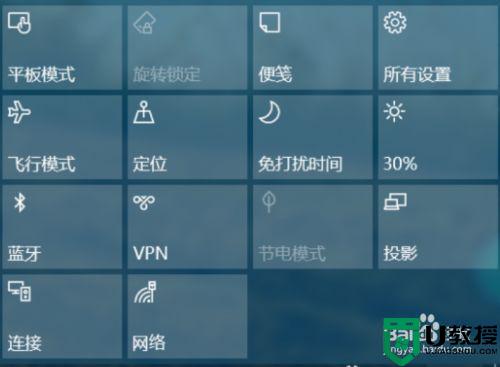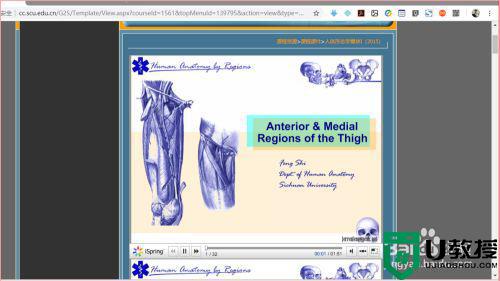win10怎么让视频旋转 自由旋转win10系统视频的图文教程
我们都知道win10电脑图片是可以自由旋转的,那视频能不能旋转呢?答案是可以的。有些用户反馈说自己录制的视频总是颠倒,想要旋转一下视频,把视频转正。那么win10怎么让视频旋转?此操作很多用户都不会,别担心,今天教大家自由旋转win10系统视频的方法。
推荐:win10专业版系统
1、打开pr软件。

2、选择“新建项目”。
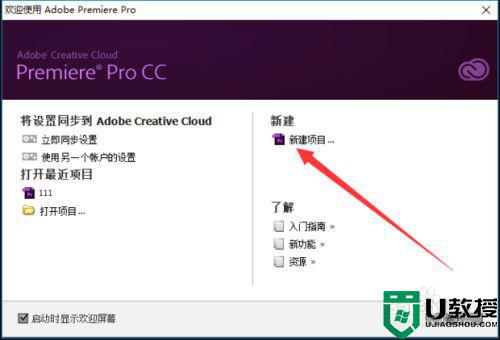
3、点击“确定”。
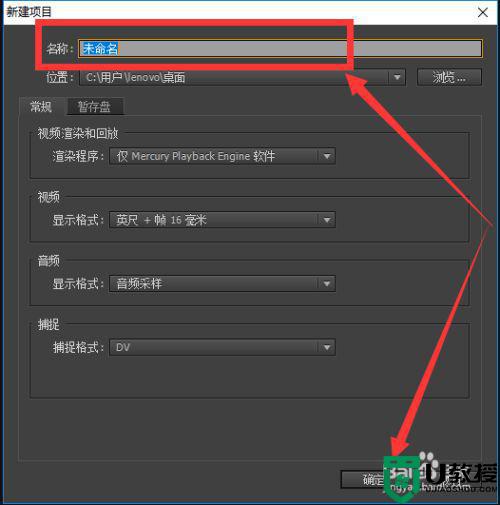
4、点击“媒体浏览器”。
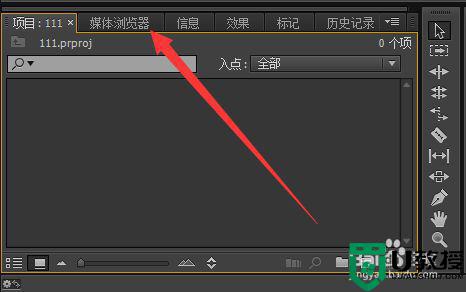
5、选择需要调整的视频并单击视频,单击鼠标右键选择“导入”。
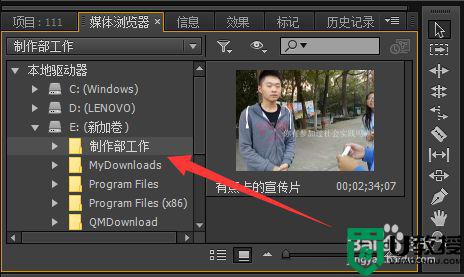
6、点击“项目”选项卡可以看到需要调整的视频,单击鼠标右键,选择“从剪辑新建序列”。
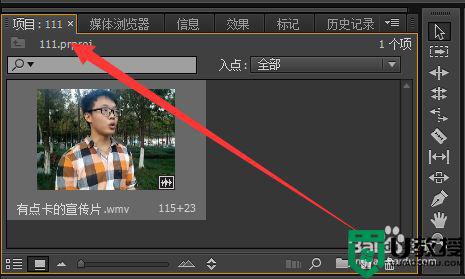
7、双击,将出现如图所示的边框。
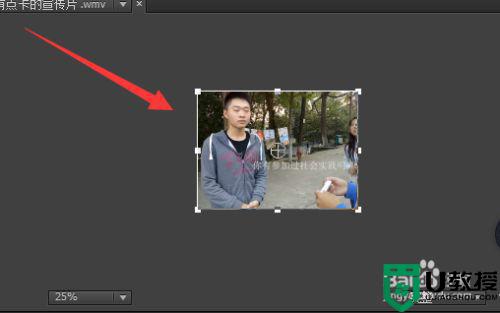
8、选择“效果控件”。
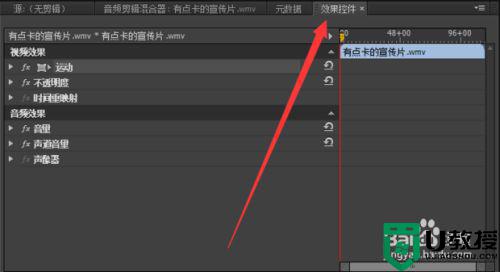
9、点击“视频效果”下的“运动”。
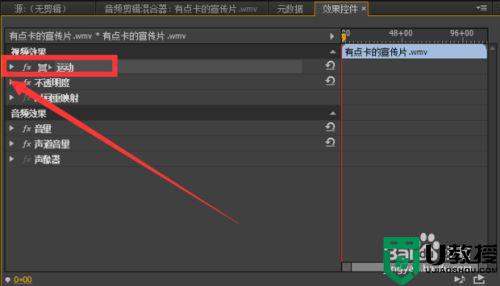
10、在“旋转”行中输入需要选择的度数,如图的“90.0”。
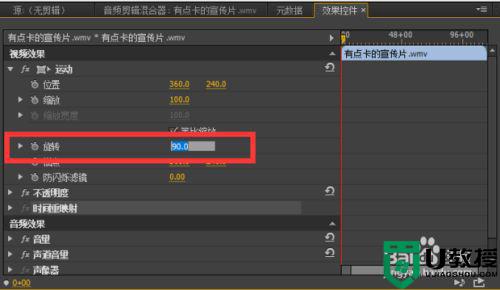
11、在页面右上方看到旋转后的视频,双击视频。
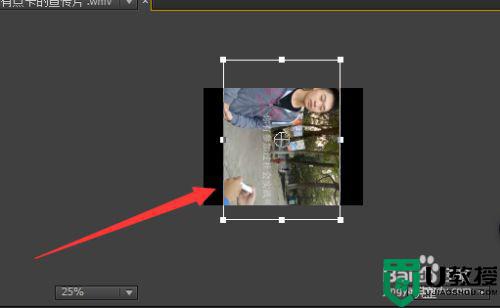
12、拖动边框,使得视频的大小填充满显示框。
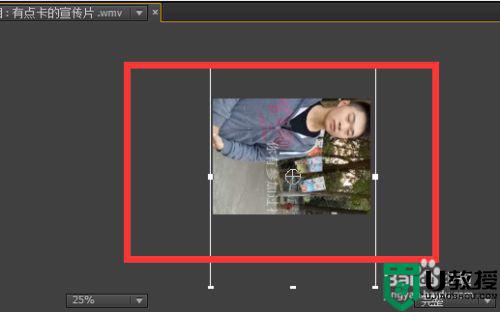
13、选择页面顶端的“文件”选项卡,选择“导出”--“媒体”。
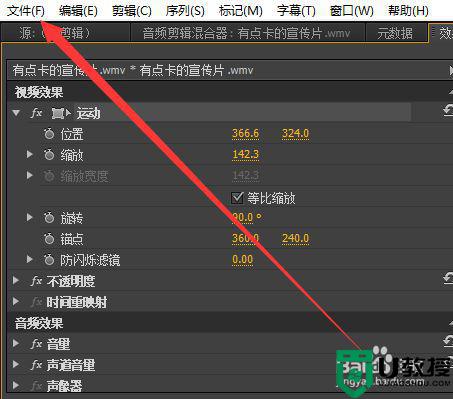
14、在弹出的页面中的“源范围”调整为“整个序列”。
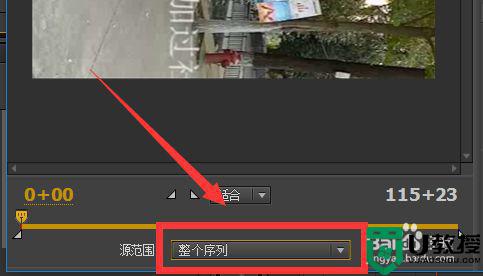
15、在“格式”中选择需要导出的视频格式,如图的wmv。
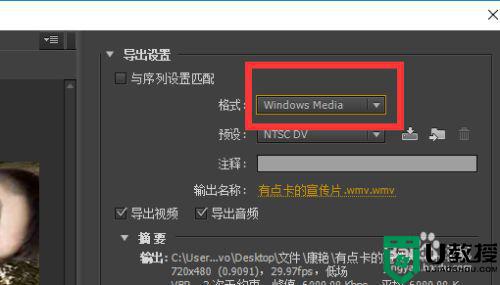
16、勾选“使用最高渲染质量”、“使用预览”、“使用帧混合”以及“导入到项目中”。
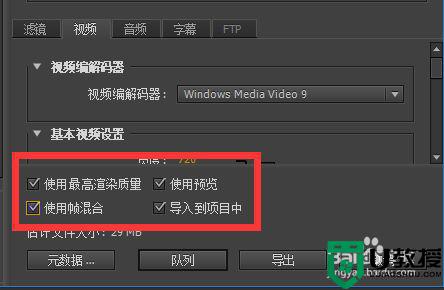
17、点击“导出”,就可以得到旋转后的视频了。
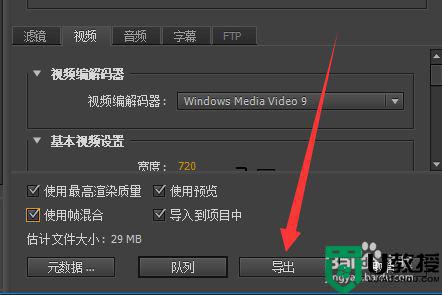
上述教程详解自由旋转win10系统视频的方法,此方法要使用到pr软件,如果电脑没有此软件可以下载安装。