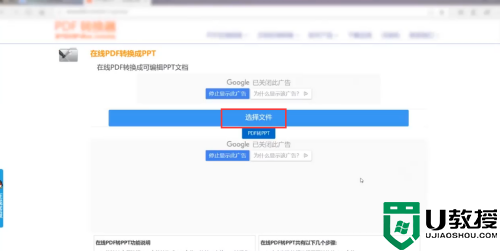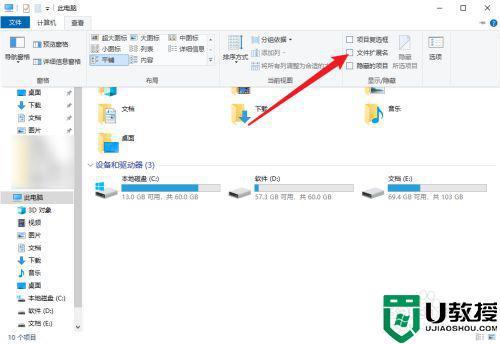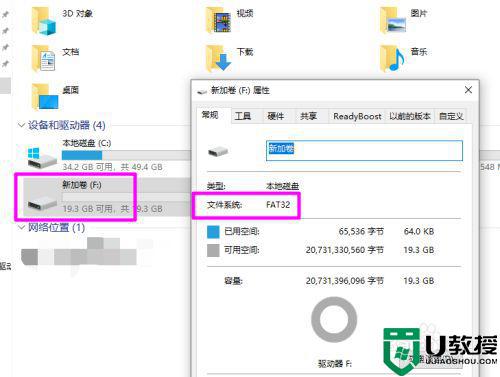win10 qsv文件如何转换成mp4 win10系统qsv视频怎么转换成mp4
通常情况,在win10系统中qsv格式的视频只能在爱奇艺万能播放器或爱奇艺客户端上播放,因此非常的不方便,对此有些用户就想要将qsv视频转换成mp4格式,这样才能给更好的适应各种播放软件,那么win10 qsv文件如何转换成mp4呢?下面小编就来给大家说说win10系统qsv视频转换成mp4设置方法。
推荐下载: win10专业版正版
具体方法:
1、爱奇艺视频的qsv格式无法直接转换成mp4格式,必须借助第三方工具来操作。

2、打开视频转换器,找到“添加文件”,将下载好的qsv格式文件导入到软件中。
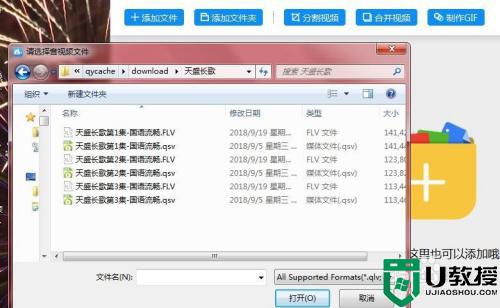
3、接着需要进行转码设置。将文件先转换成flv格式。那么flv格式又是什么文件类型呢?
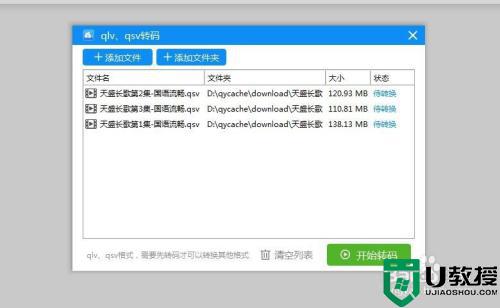
4、Flv格式全称为Flash video。它能有效的解决视频文件导入Flash后,文件体积庞大,不能在网络上很好使用的问题。目前大多数主流的播放器都支持flv格式视频。

5、当然,在手机上就无法直接查看了,所以我们还需要进一步将其转换成mp4格式。在软件的右上角“输出格式”中,选择“视频—mp4”,再选择画质输出模式,就可以进行转换了。
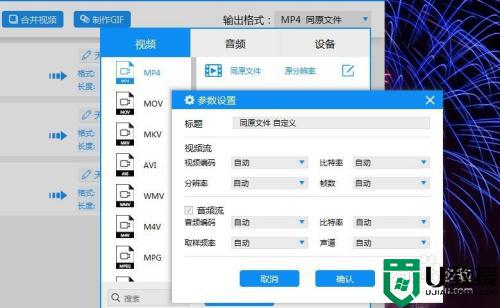
6、接着,点击下方的“开始转换”按钮,就能得到mp4格式的视频文件了。
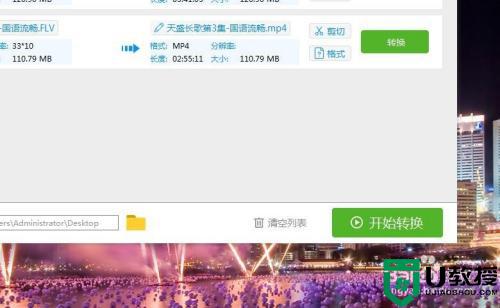
以上就是关于win10系统qsv视频转换成mp4设置方法了,有需要的用户就可以根据小编的步骤进行操作了,希望能够对大家有所帮助。