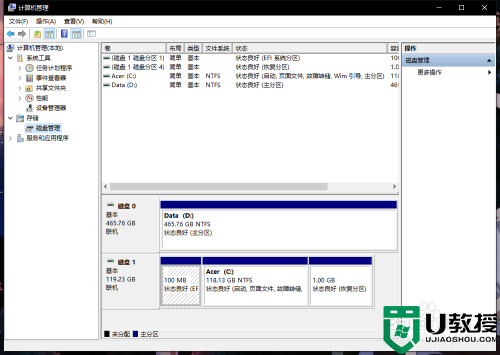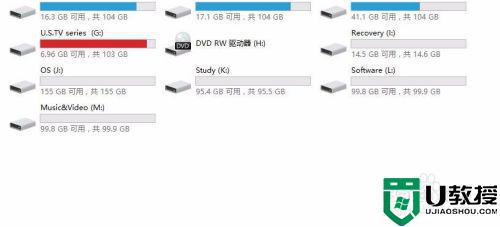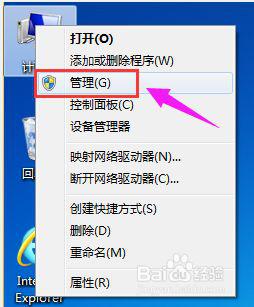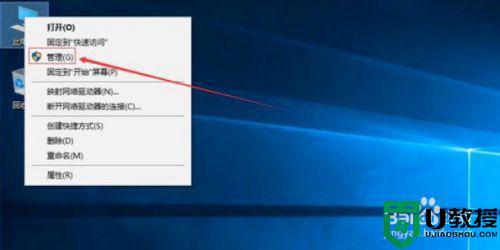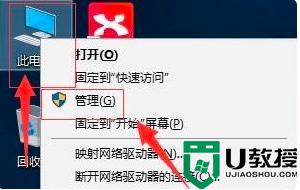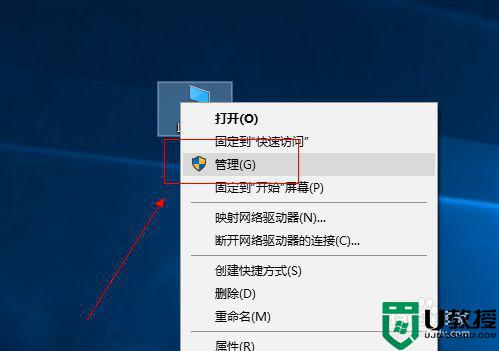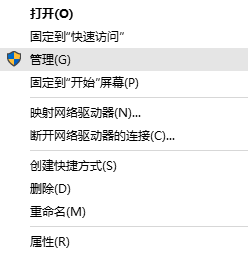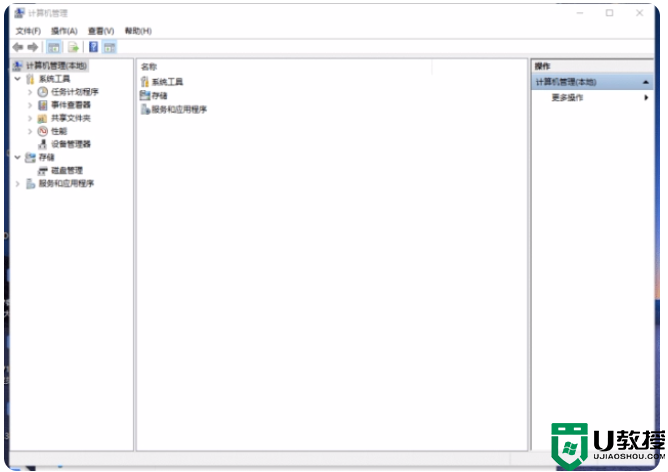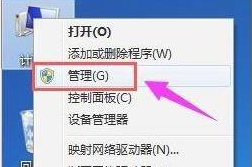w10怎么重新划分磁盘空间 w10如何重新划分磁盘分区
时间:2021-09-26作者:xinxin
虽然大部分用户win10系统电脑厂商都会对磁盘内存进行分区处理,能够让用户在使用的时候可以流畅的进行文件的管理,不过有些用户就觉得默认的磁盘分区很是不合理,因此就想要重新进行划分,那么w10怎么重新划分磁盘空间呢?这里小编就来教大家w10重新划分磁盘分区操作方法。
推荐下载:win10电脑公司特别版
具体方法:
1、右击开始菜单图标,选择磁盘管理打开。

2、在窗口的右下边可以看到磁盘,选择要分区的磁盘,右键点击,然后选择“压缩卷”。。(这里小编以d盘为例)
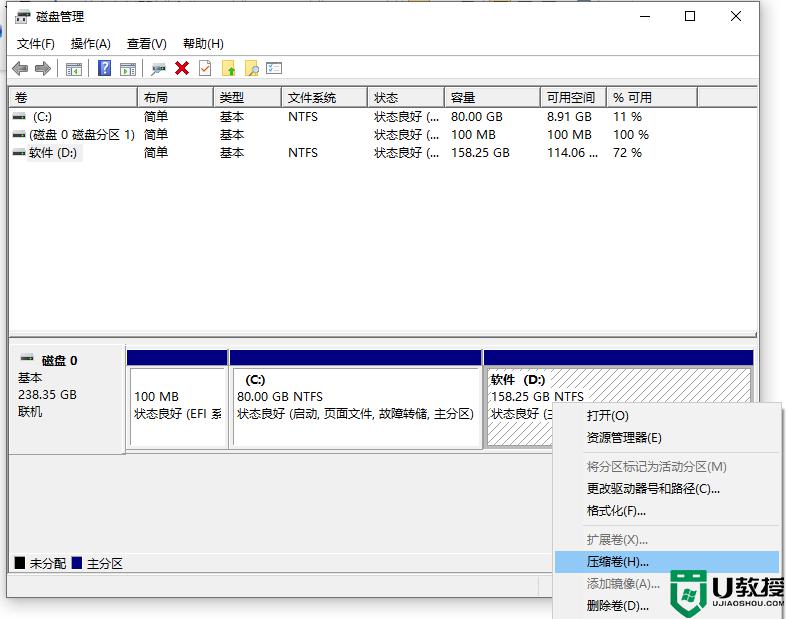
3、系统会计算出可以压缩空间,输入你需要压缩空间,然后点击:压缩。
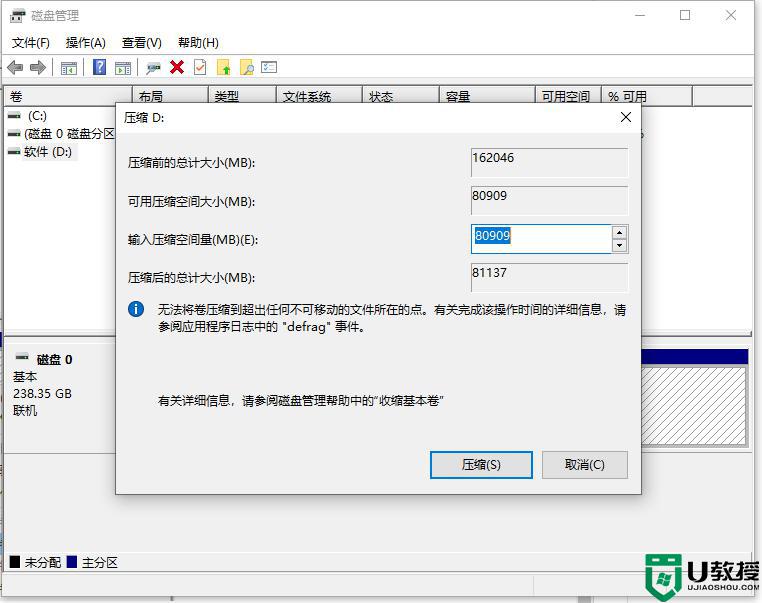
4、等待压缩完成后我们就可以看到磁盘区会有一个未分配的分区,右键点击未分配分区。选择“新建简单卷”。
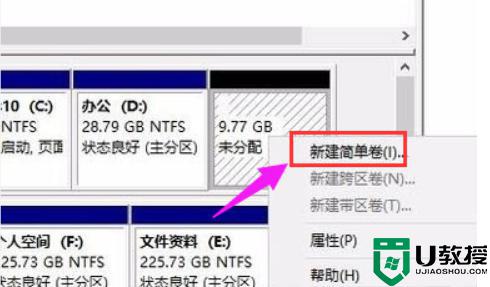
5、然后就会进入新建简单卷向导,然后按照指引进行操作,点击下一步完成新建卷。
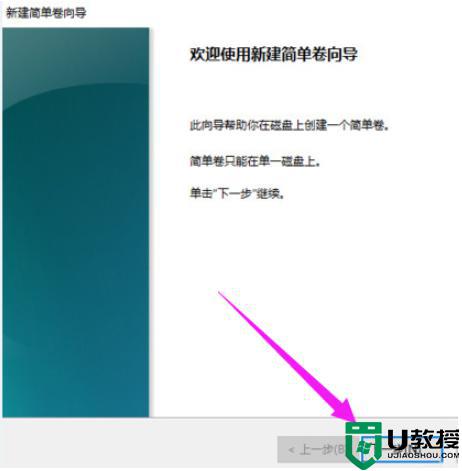
6、这样就可以在我的电脑看到新建的分区了。
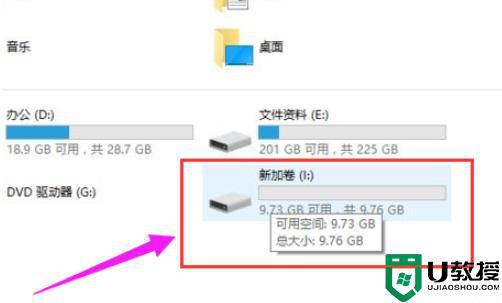
以上就是有关w10重新划分磁盘分区操作方法了,还有不清楚的用户就可以参考一下小编的步骤进行操作,希望能够对大家有所帮助。