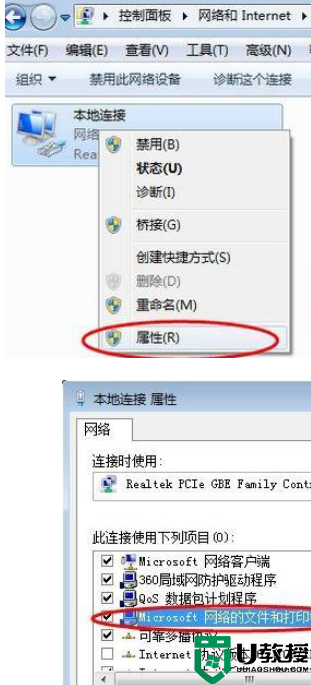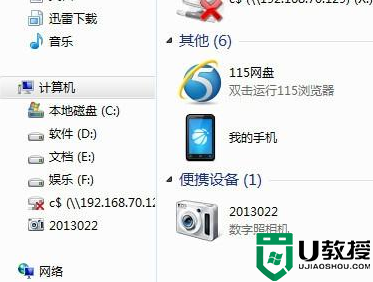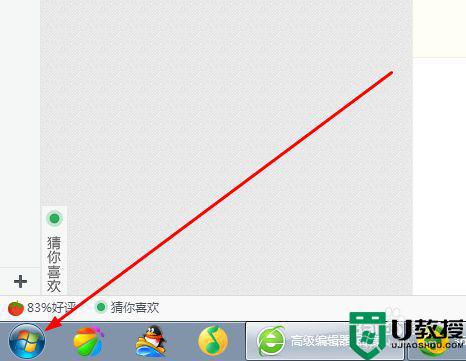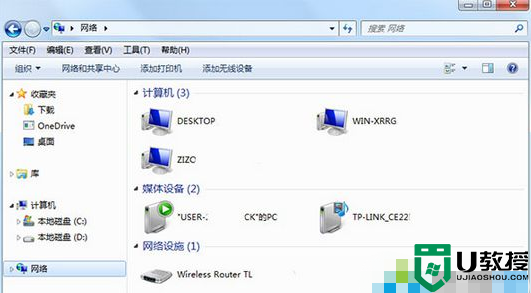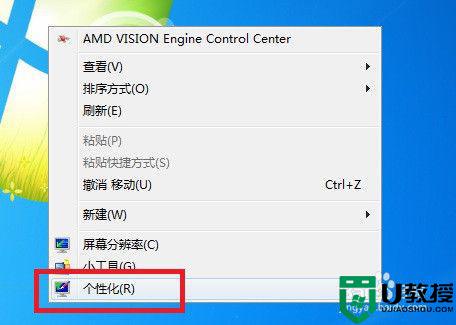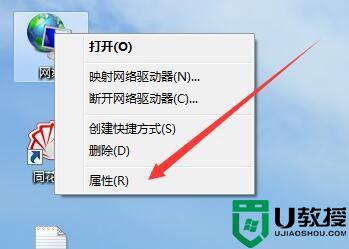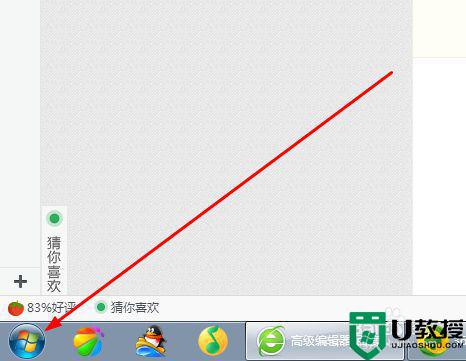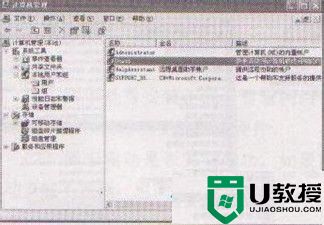win7桌面不显示网上邻居怎么回事 win7看不到网上邻居的找回方法
win7旗舰版系统网上邻居的功能是用来访问局域网上其他计算机的,一般电脑开机在桌面可以看到网上邻居图标,但有部分用户说更新win7系统后开机桌面不显示网上邻居了,面对此疑问,接下去小编分享一下win7系统看不到网上邻居的找回方法。
具体方法如下:
1、点击电脑的开始按钮,打开开始菜单,然后在打开的菜单中点击“运行”。
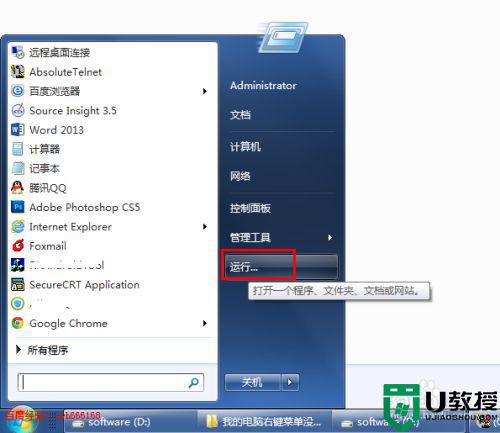
2、在打开的运行对话框的的打开后面的输入框中输入gpedit.msc,然后回车或者点击下面的确定按钮执行gpedit.msc。
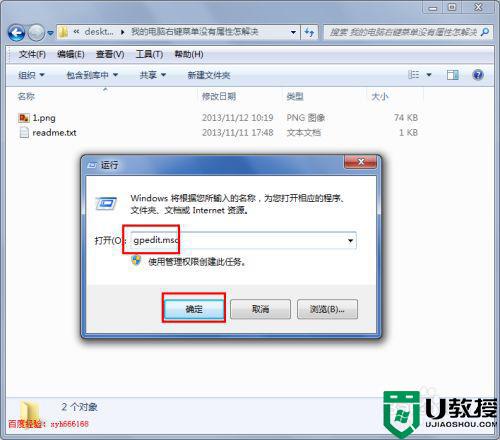
3、执行gpedit.msc命令后打开如下图所示的本地组策略编辑器,在这里可以设置很多都系统主题方面的功能。

4、在左边本地计算机策略按照如下图红色方框所示的操作,打开“桌面”。
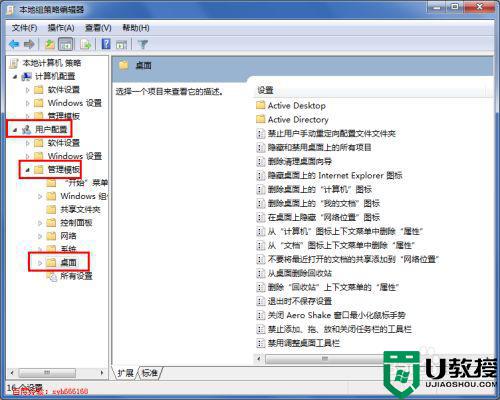
5、在右边设置菜单项中的“在桌面上隐藏网络位置图标”上点击右键,之后在打开菜单中点击“编辑”
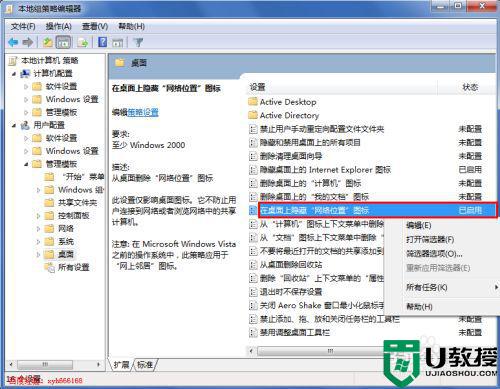
6、点击编辑后就打开如下图所示的“在桌面上隐藏网络位置图标”在右边的帮助信息下面我们可以查看关于此设置的详细介绍。
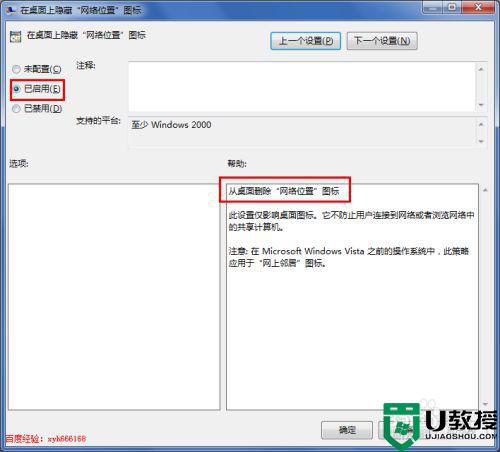
7、将“已启用”改为“未配置”或“已禁用”,然后点击右下方的“应用”和“确定”按钮,就完成了设置,这样就可以在桌面显示出网上邻居的图标了。
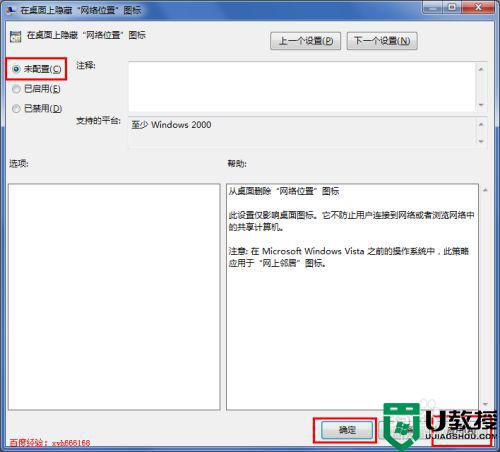
win7系统网上邻居是很重要的一部分,如果开机发现桌面没有显示,不妨参考本文教程找回。