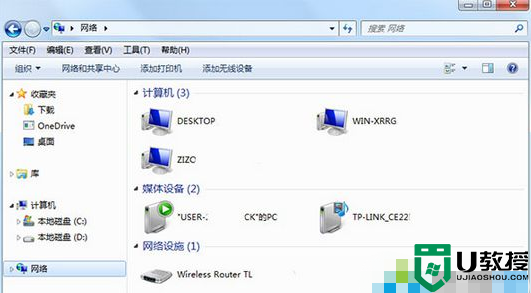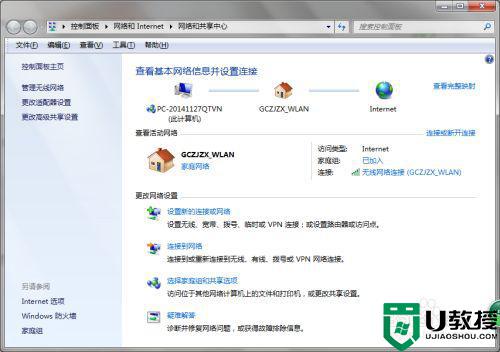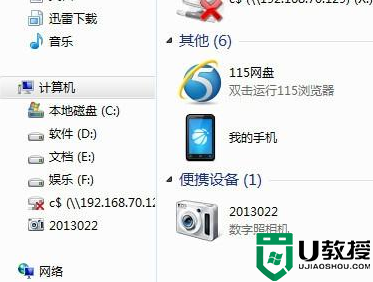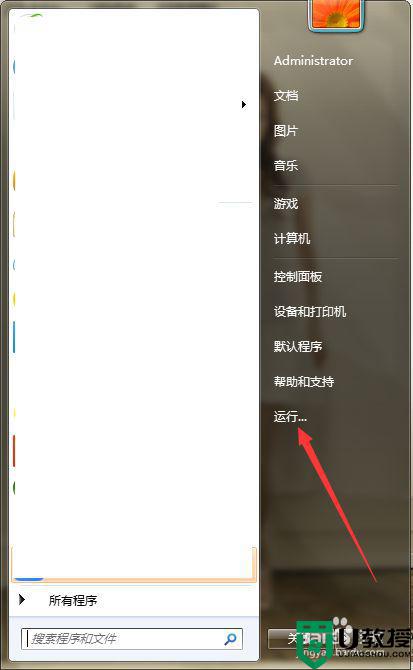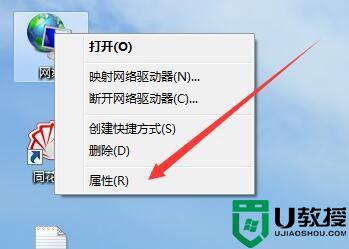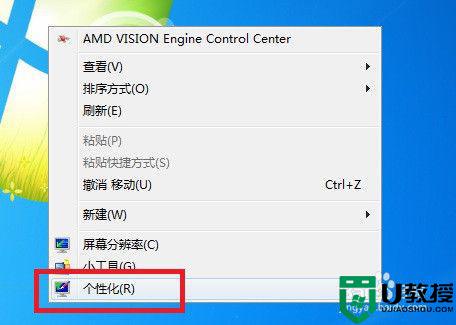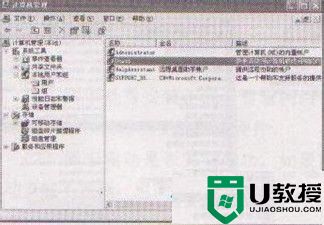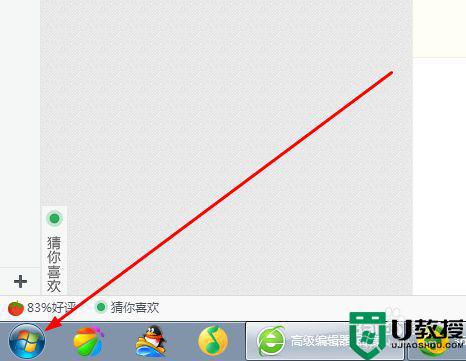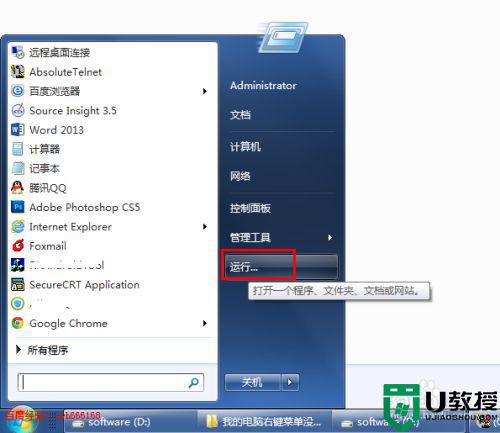win7系统网上邻居在哪里打开 win7网上邻居怎么打开
时间:2021-04-26作者:zhong
在win7系统里,有很多用户找不到网上邻居,在更新系统里后,网上邻居就更名为网络,这才导致一些用户无法找到网上邻居,那么win7系统网上邻居在哪里打开呢,方法很简单,下面小编给大家分享win7打开网上邻居的方法。
解决方法:
1、打开网上邻居的方法很多,我们可以点击打开桌面计算机。

2、打开计算机窗口后左侧向下滑动,然后点击这里的网络。
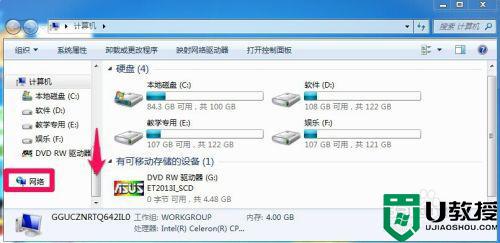
3、在这里我们就可以看到网络中的计算机。
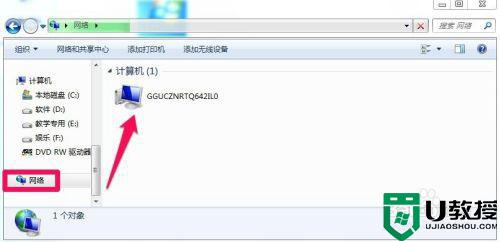
4、当然我们还可以在开始菜单中搜索“网络”直接打开网上邻居。
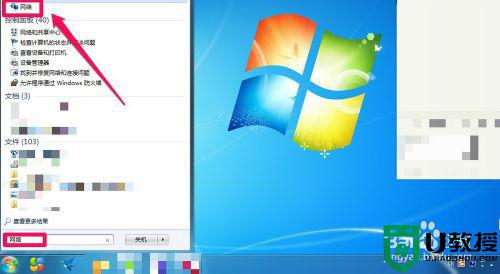
5、我们还可以在桌面上单击鼠标右键,打开个性化窗口,然后在个性化窗口中,点击左侧的更改桌面图标打开。

6、在出现的桌面图标设置窗口中将网络图标选择,然后确定,这一桌面就显示网络图标,以后可以方便我们管理网络。
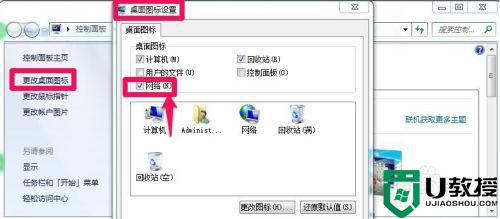

7、当然我们使用最多的就是,点击任务栏右下角的网络图标打开网络和共享中心对我们的电脑网络进行维护和管理。
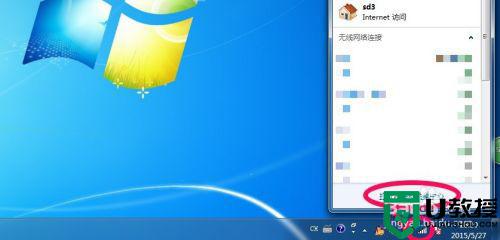
以上就是win7打开网上邻居的方法,有不知道网上邻居在哪的话,可以按上面的方法来进行操作打开。