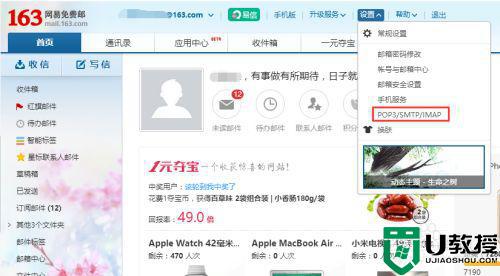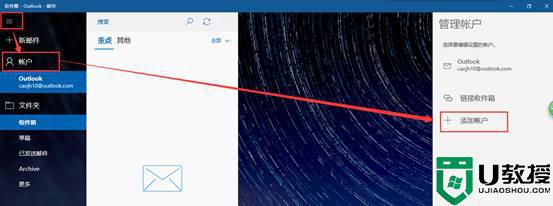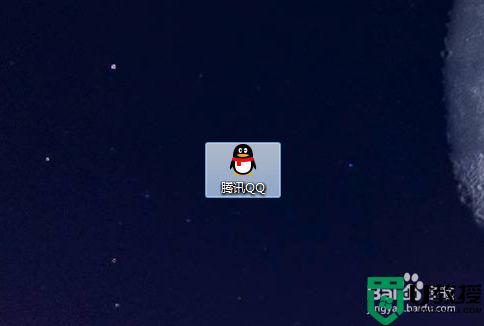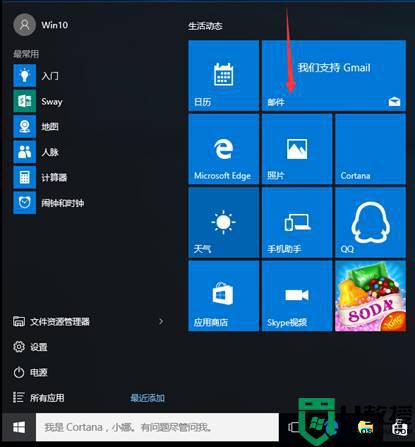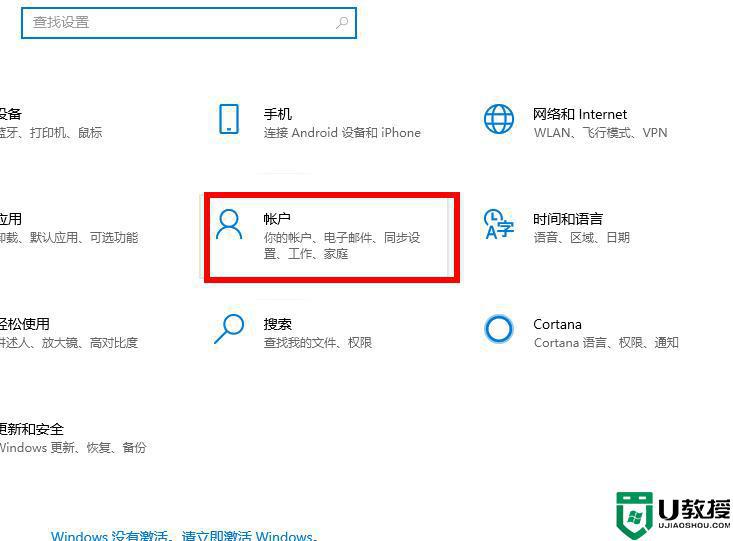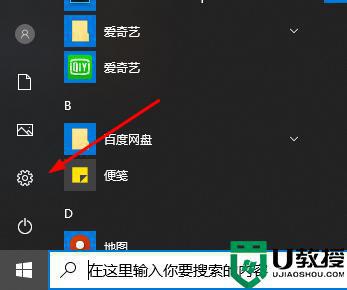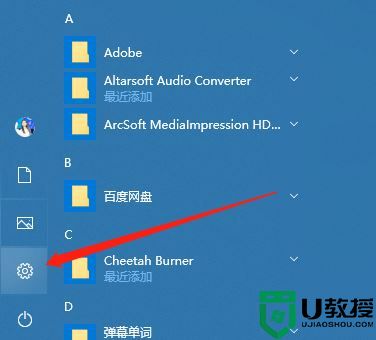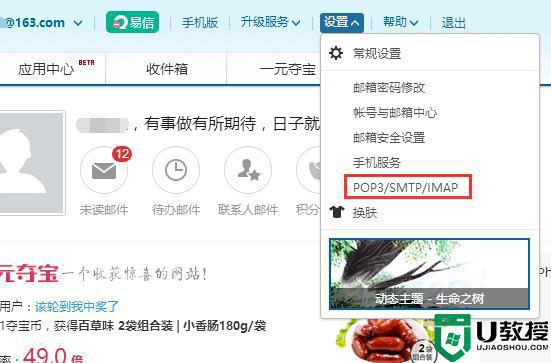win10邮件同步qq邮箱设置方法 win10自带的邮箱怎么同步qq邮箱
许多小伙伴在操作win10破解版电脑办公的时候,难免需要用到邮箱来进行邮件传输,可是对于win10系统自带的邮箱和qq邮箱两者共同使用时,为了更好的进行邮件的浏览,就可以将其同步设置,那么win10自带的邮箱怎么同步qq邮箱呢?下面小编就来告诉大家win10邮件同步qq邮箱设置方法。
推荐下载:win10极限精简版64位
具体方法:
1、先打开浏览器,搜索你需要同步的邮箱(这里我以qq邮箱为例)。
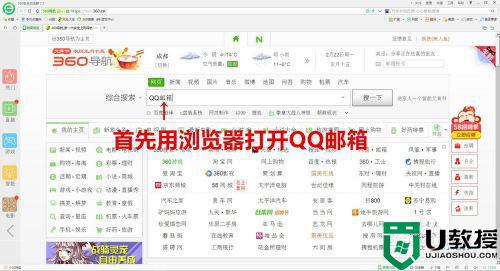
2、进入自己的邮箱,点击设置
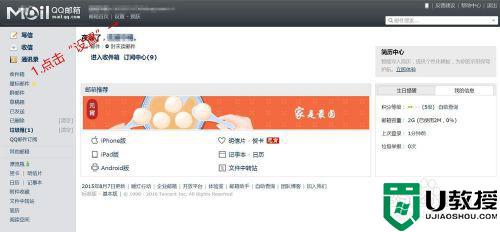
3、点击“账户”选项,然后向下滑动
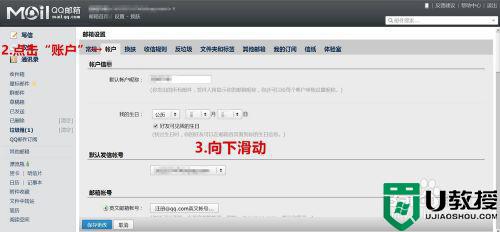
4、开启前面两个服务项(一共有4个服务项),然后点击“生成授权码”
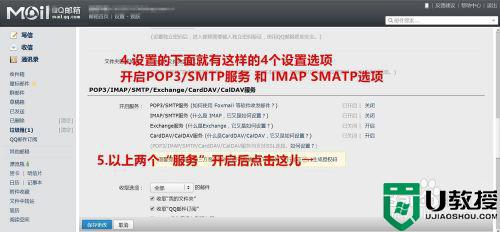
5、选择一种验证方式
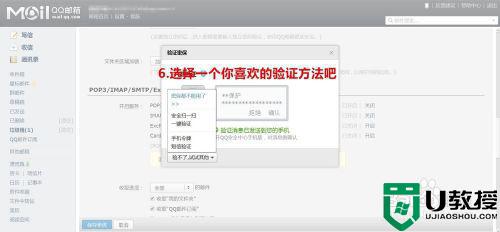
6、记住这一长串英文组成的密码(建议打开一个记事本,然后复制到记事本上去)
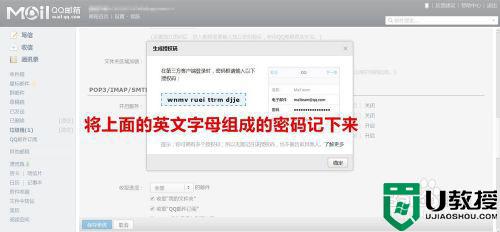
7、打开win10的开始菜单,单机“邮件”。(如果菜单的“任务栏”没有“邮件”。你也可以到“所有应用中”或是“搜索框”中搜一下)

8、启动后,按照着图示的操作
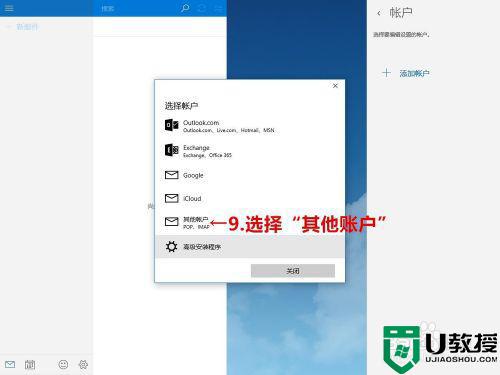
9、然后输入自己的邮箱,以及刚刚记下的一长串英文字母组成的密码。点击“登录”。就大功告成了!
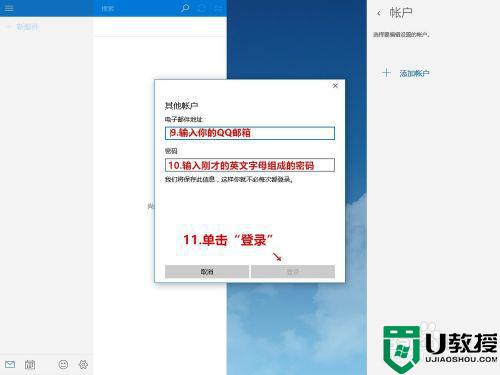
上述就是小编教大家的win10邮件同步qq邮箱设置方法了,有需要的用户就可以根据小编的步骤进行操作了,希望能够对大家有所帮助。