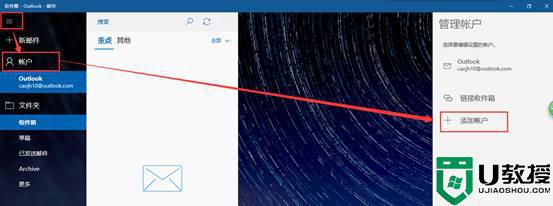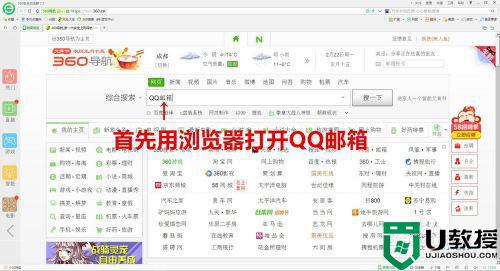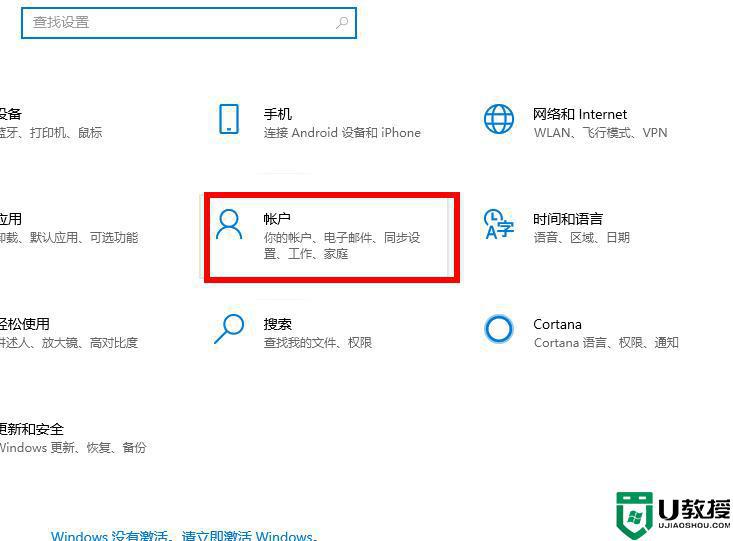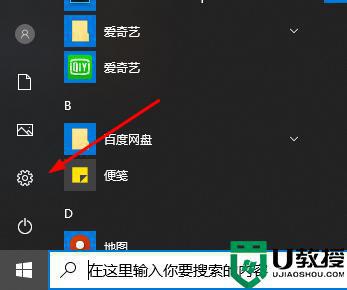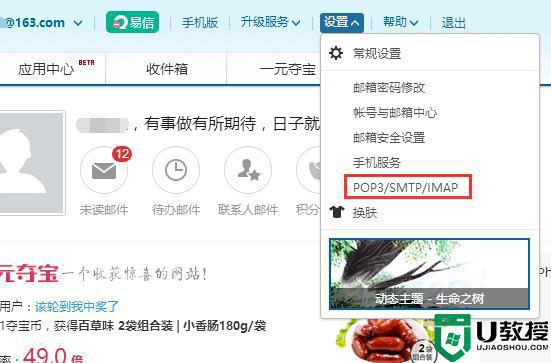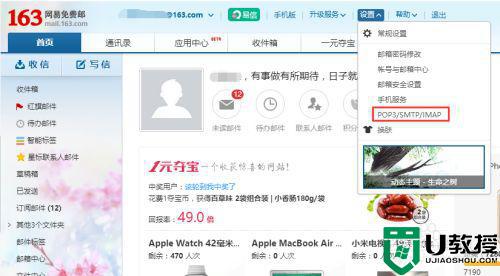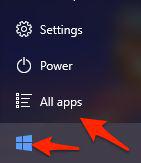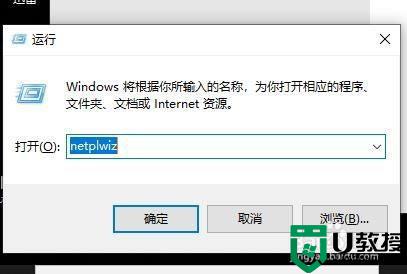如何授权163邮箱到win10邮件上 win10邮件添加163邮箱的方法
在win10系统中,自带有邮箱功能,能够用来发送邮件和收取邮件,但是也有很多用户想要将自带的邮箱来授权关联163邮箱,可是却不知道如何下手,那么如何授权163邮箱到win10邮件上呢?针对这个问题,本文给大家讲解一下win10邮件添加163邮箱的方法。
方法如下:
一、打开Win10系统开始菜单,点击“邮件”;
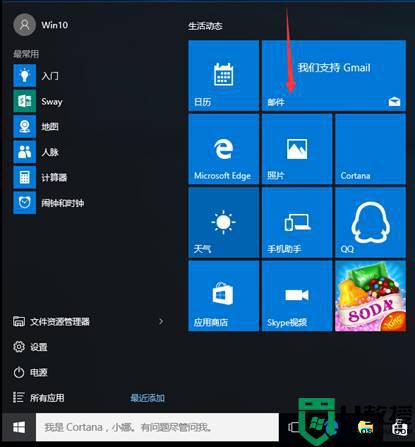
二、邮件打开后,点击“开始使用”;
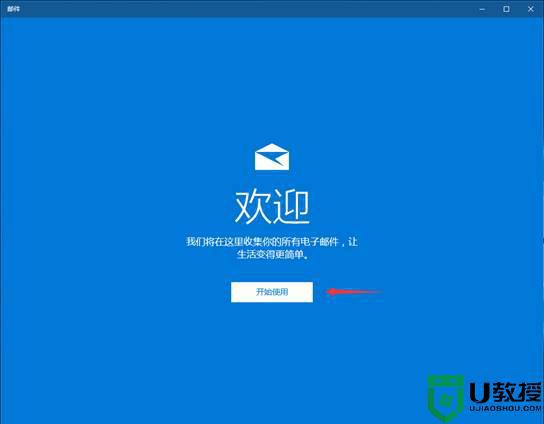
三、点击“添加账户”;
(1)首次添加
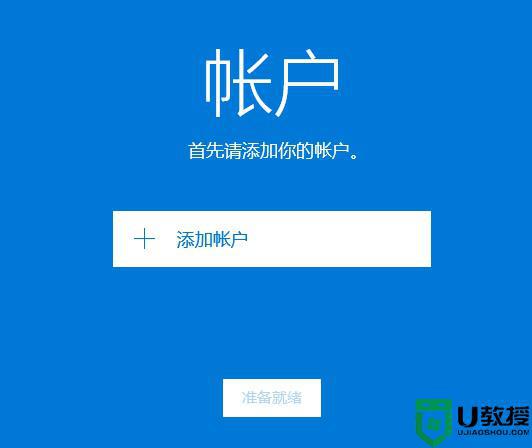
(2)已经添加过账户后,再次添加;
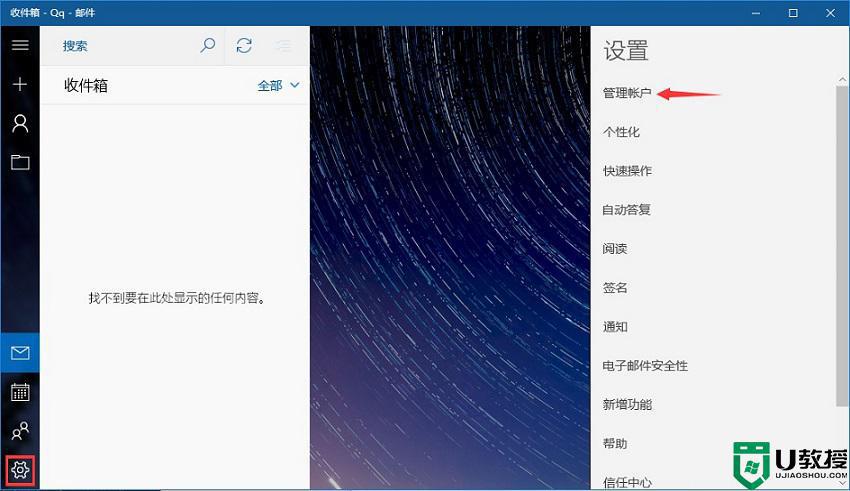
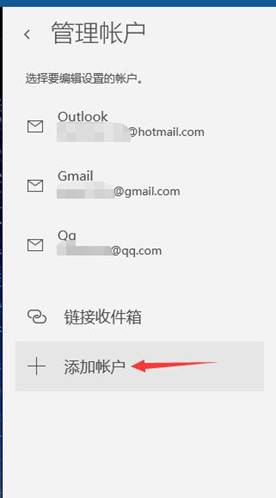
四、选择邮箱账户类型,例如163、126邮箱,请选择“其他账户 POP、IMAP”;
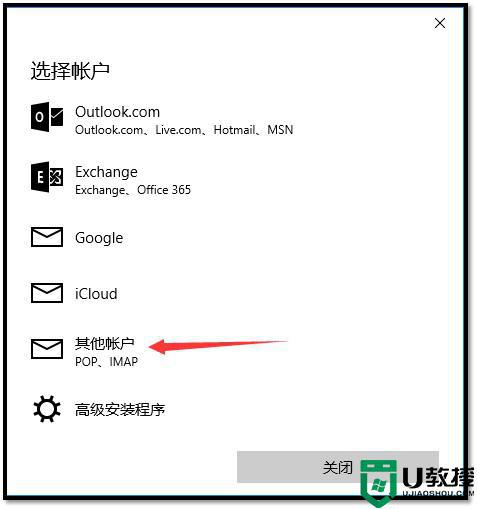
五、填写电子邮箱地址、使用此名称发送你的邮件、密码;(注意:此处的密码不是电子邮箱密码,是客户端授权密码,此密码需要到网页版邮箱设置中进行设置)
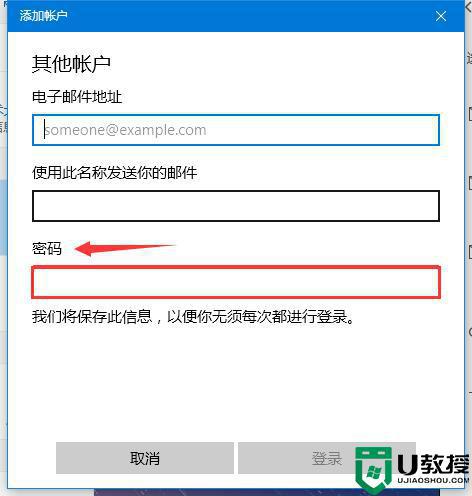
六、举例:163电子邮箱网页版(126邮箱雷同),选择邮箱中“设置”选项。点击左侧“客户端授权密码”,选择“开启”;
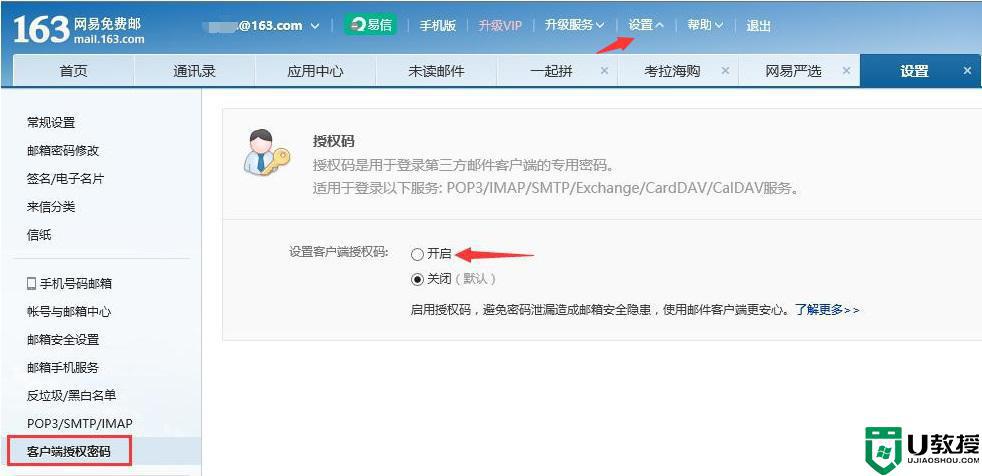
七、提示“免费获取短信验证码”,请查看登记号码的手机短信,并将验证码填入后点击确定;
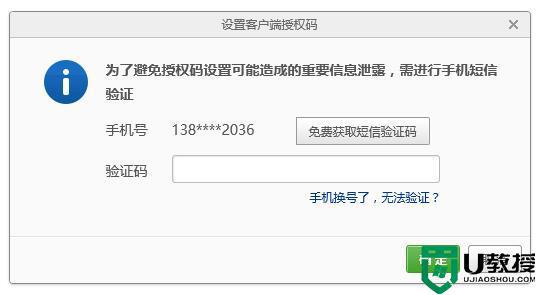
八、看到“设置授权码”;(注意:密码必须字母和数字,在6-16位之间)
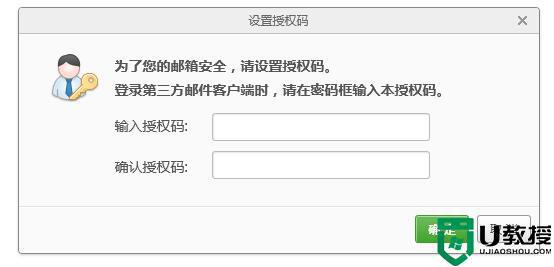
九、看到提示:您已启用授权码,请使用授权码登录第三方邮件客户端(同时开启POP3\IMAP服务)点击确定;
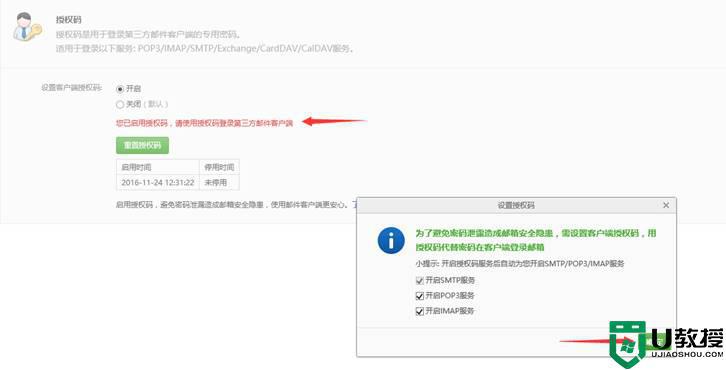
十、将授权码输入到Win10内置邮件应用提示框后,邮箱添加完成;
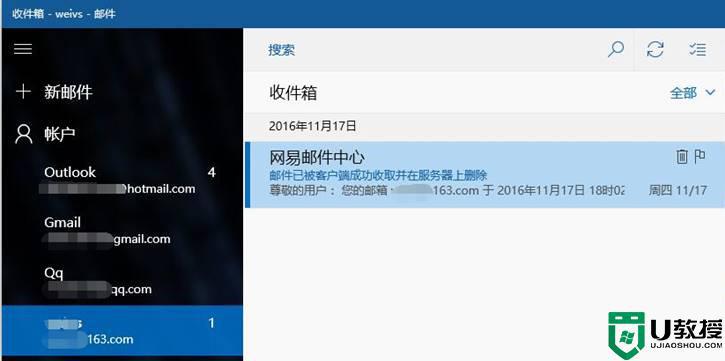
通过上面的方法就可以在win10系统邮件中添加163邮箱了,步骤比较多,如果你有需要的话,可以学习上面的方法步骤来进行操作吧。