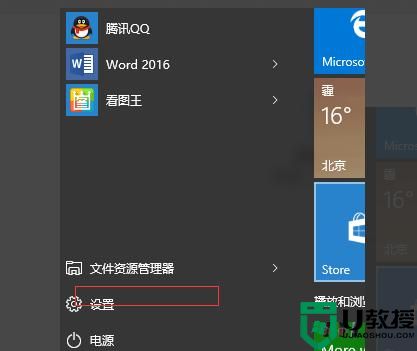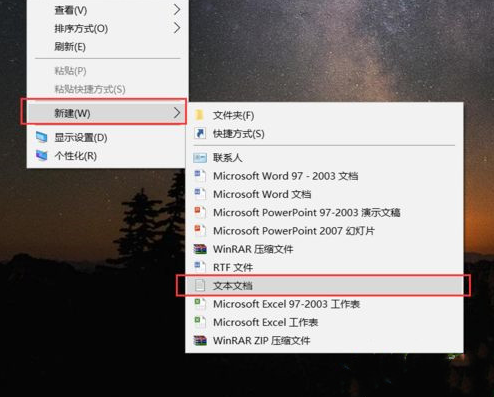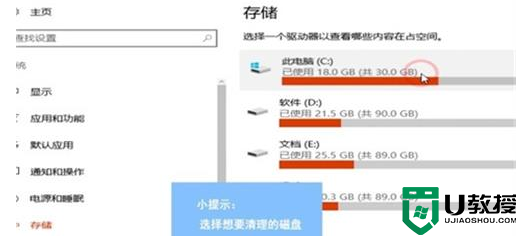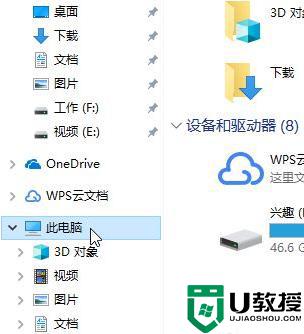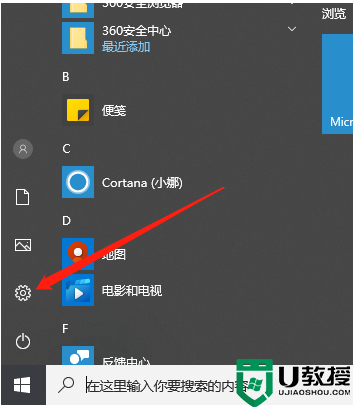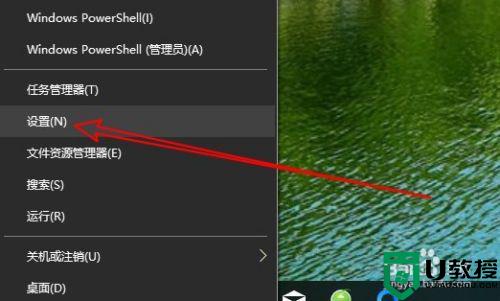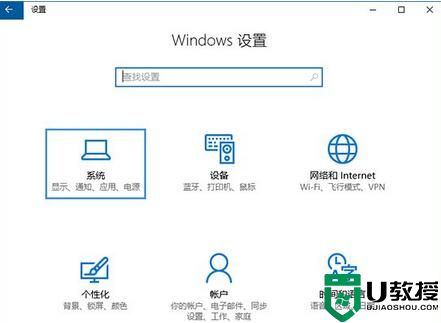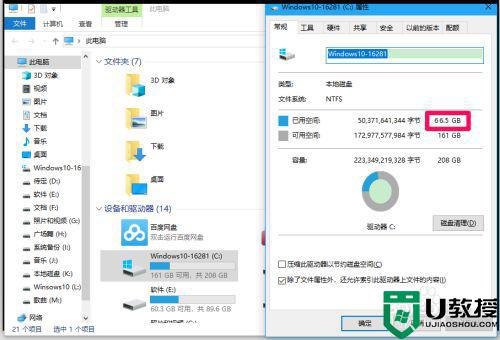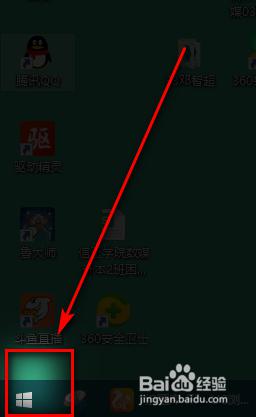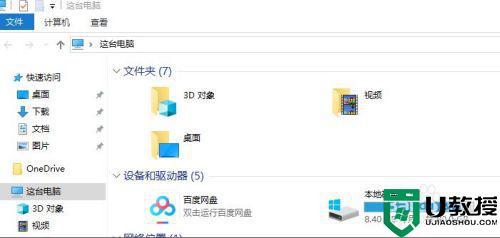win10怎么清理垃圾与缓存 分享清理win10垃圾缓存的方法
win10系统使用一段时间后会残留许多垃圾和缓存,如果不及时处理会导致系统运行速度变慢,内存空间越来越小。网上有很多清理软件,但要下载安装很麻烦,其实在可以借助电脑自带的磁盘清理功能清理垃圾,接下去教程分享一下清理win10垃圾缓存的方法。
具体方法如下:
1、首先打开桌面的此电脑图标,进入到文件资源管理器,然后选中电脑需要清理的磁盘右击,选中属性打开。(这里,小编选择清理系统盘c盘)
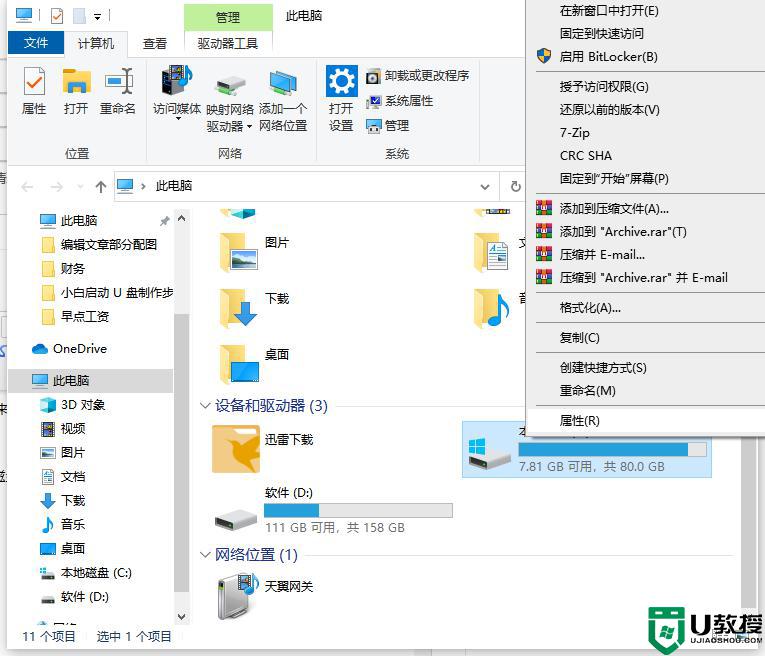
2、进入系统盘属性界面,选择磁盘清理打开。
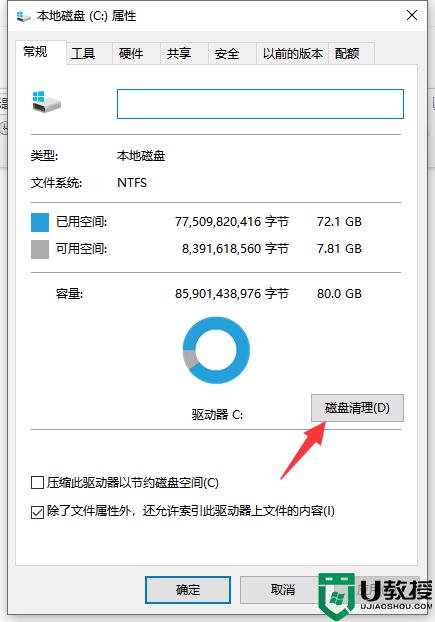
3、然后系统会开始自动扫描系统垃圾文件,打开清理垃圾的新界面。
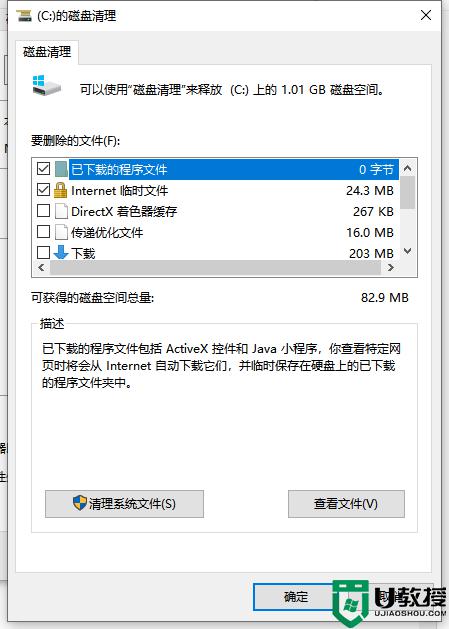
4、我们选择需要清理的垃圾文件,点击确定按钮。
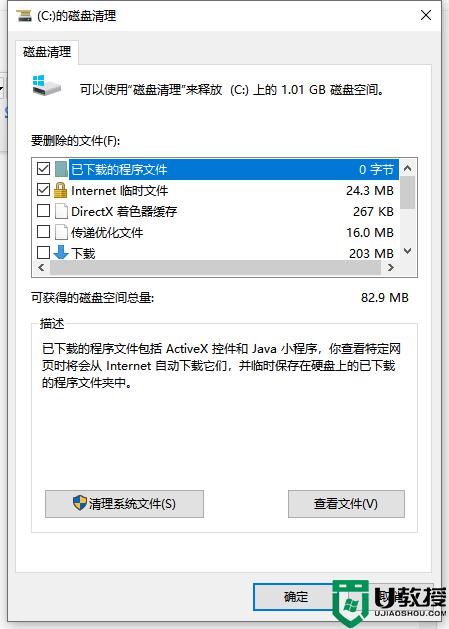
5、弹出磁盘清理确定窗口,点击删除文件,清理完毕回到系统盘属性界面。
6、点击系统盘属性界面--工具--选择优化。
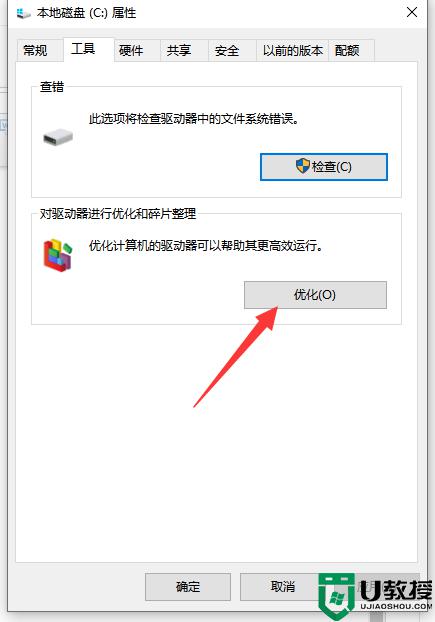
7、选择系统盘,点击优化按钮,等待优化完成即可删除系统盘垃圾文件和优化磁盘。
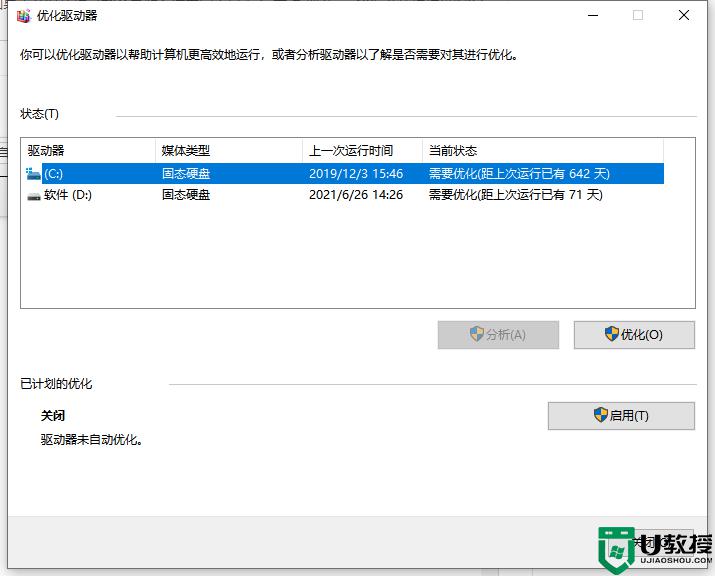
8、另外除了通过借助磁盘清理工具外,一些第三方管理软件一样可以协助我们清理系统垃圾。比如说360安全卫士,腾讯管家等等。另外在使用电脑的过程中,我们可以尽量少在系统盘上安装软件或保管文件。这样都能尽可能释放我们的系统盘空间,提高运行速度。
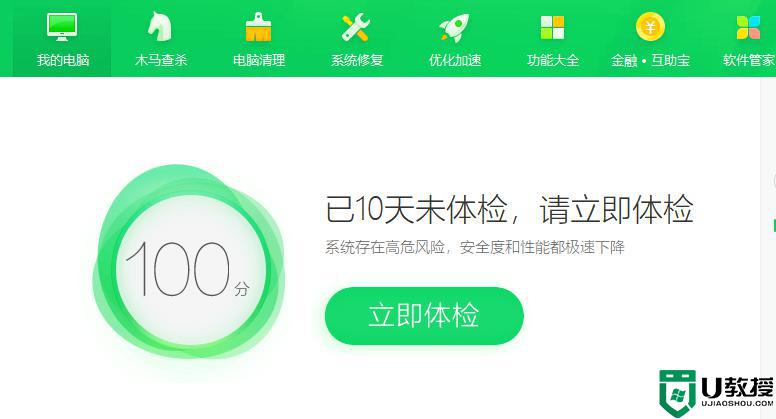
以上便是清理win10垃圾缓存的具体方法,定期清理垃圾可以让系统运行变流畅,希望此教程内容帮助到大家。