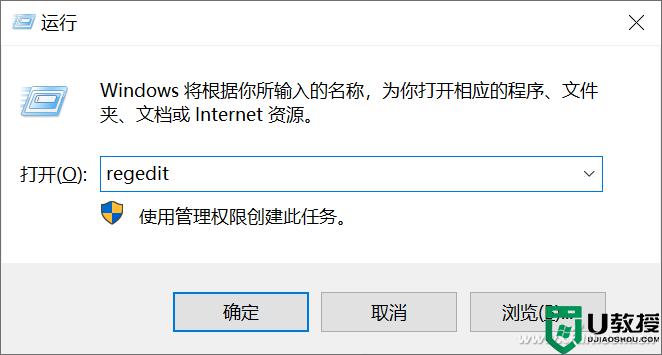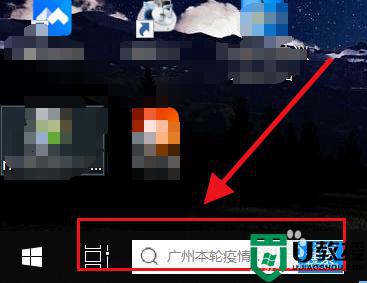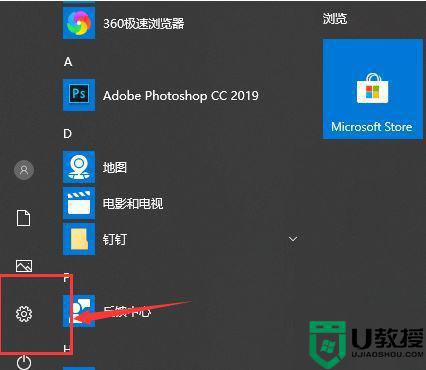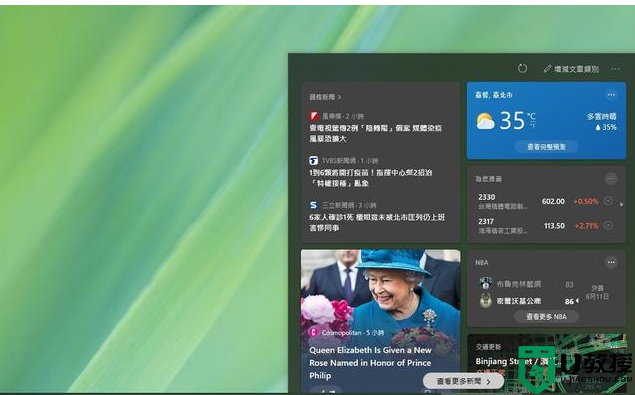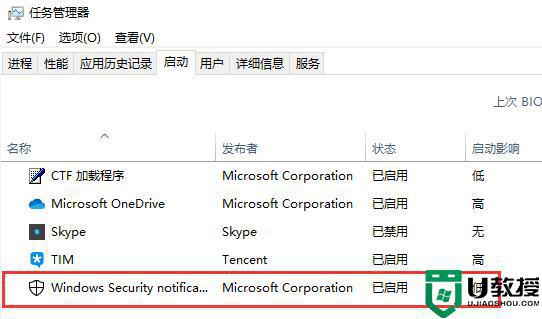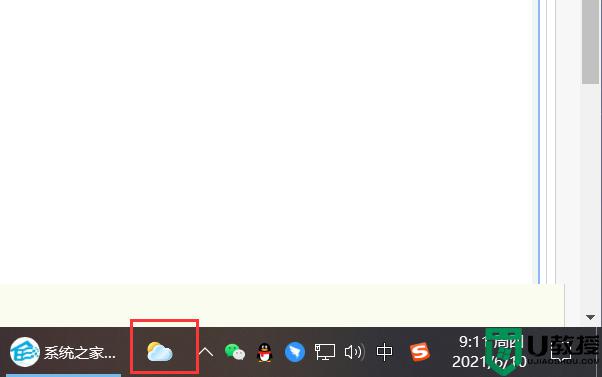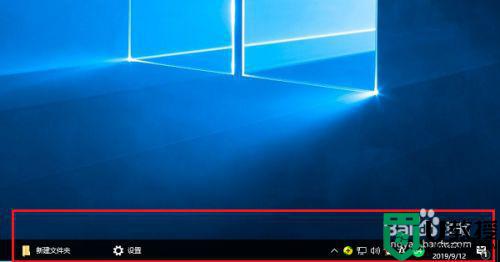win10任务栏预览怎么关闭 win10关闭任务栏预览的操作方法
Win10系统任务栏窗口有预览功能,我们只要将鼠标悬停在应用程序图标上,就可以看到运行状况。有些用户想给win10任务栏预览关闭,但不知道怎么操作?为此,本文和大家分享win10关闭任务栏预览的操作方法。
推荐:win10旗舰版系统
1、首先点击开始菜单,然后输入“regedit”并回车,即可进入注册表编辑器。
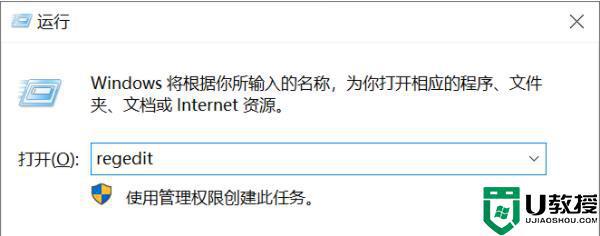
2、之后在注册表编辑器中定位到“HKEY_CURRENT_USERSoftwareMicrosoftWindowsCurrentVersionExplorerAdvanced”一栏。
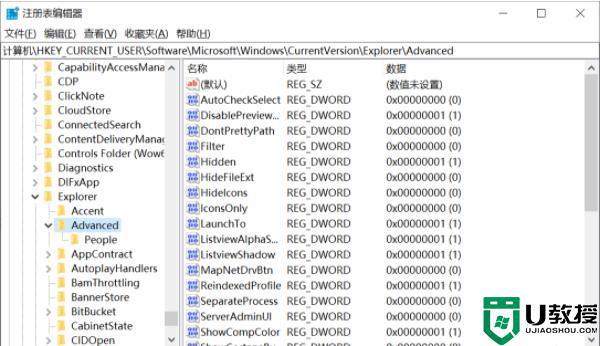
3、然后点选“Advanced”项,在右侧窗口栏中找到“ExtendedUIHoverTime”,鼠标双击打开,编辑修改DWORD(32位)值为十六进制的“9000”。
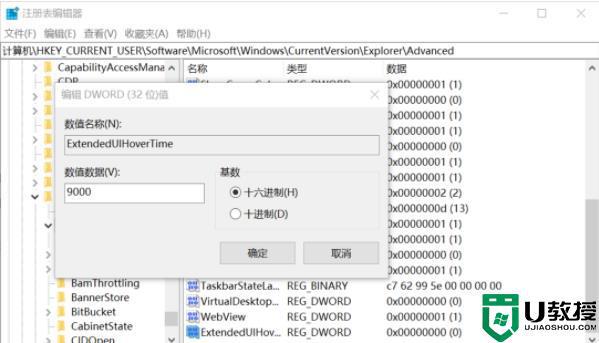
4、注意,如果所装的Windows 10版本比较新,可能没有该DWORD值,需要手动添加。方法是在“Advanced”项右侧单击鼠标右键,选择菜单中的“新建→DWORD(32位)值”,然后再进行修改。
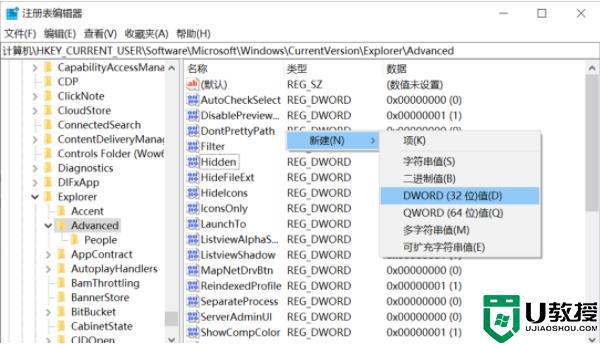
5、接下来,注册表编辑器中定位到“HKEY_CURRENT_USERSOFTWAREMicrosoftWindowsCurrentVersionExplorerTaskband”项上。如图所示:
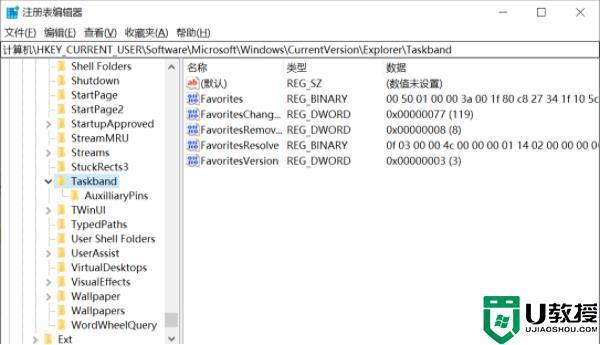
6、这时在“Taskband”项的右侧窗口内,单击鼠标右键并选择“新建→DWORD(32位)值,将其命名为“NumThumbnails”。如图所示:
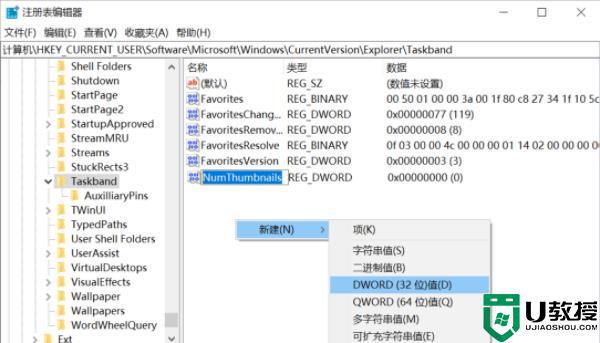
“NumThumbnails”项的默认数值应该是0,可以双击鼠标左键打开编辑窗口确认,没有问题的话,保存并关闭注册表编辑器,然后重新启动电脑。以后再将鼠标光标移动到任务栏应用上悬停时,就会发现预览窗口已经没有了,如果电脑配置较低的话,应该还会发现这一过程也不会再有卡顿问题了。
上述内容win10关闭任务栏预览的操作方法,如果不需要的话,可以参考上文步骤来关闭。