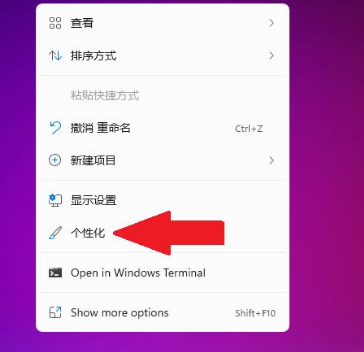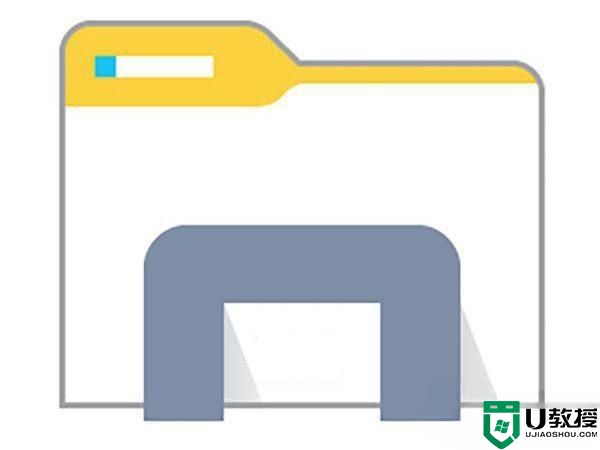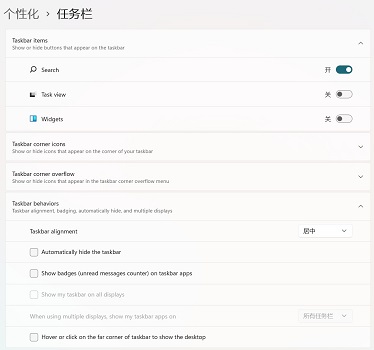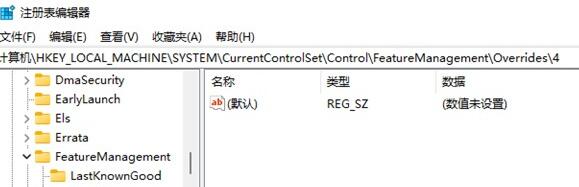Win11正式版如何固定 此电脑 到任务栏 系统之家
如何在Win11正式版中将“此电脑”固定到任务栏?这是许多用户都在寻求的答案。尽管Win11默认并未包含此功能,但不用担心,下面我将为大家详细介绍如何实现这一操作!
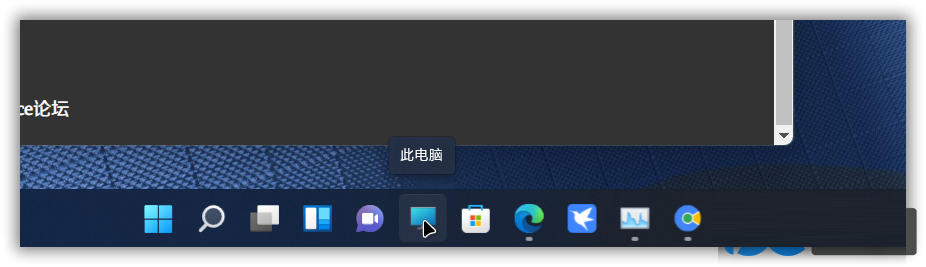
Win11正式版固定“此电脑”到任务栏的操作步骤
其实这个操作并不复杂,但首先需要确认一下是否已经正确设置。我的做法是,在文件夹选项中设置文件管理器默认打开显示“此电脑”而非“快速访问”。
接下来,我们需要手动将任务栏中的“资源管理器”图标设置为“此电脑”图标,并命名为“此电脑”。完成这些设置后,即可实现图示效果:
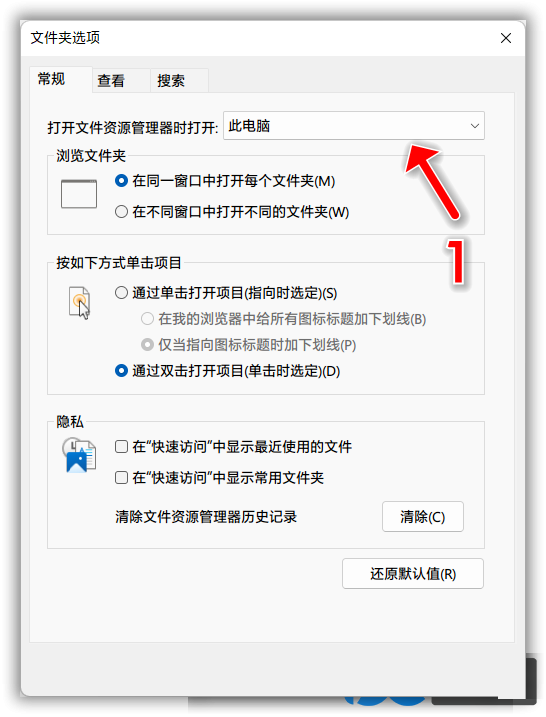
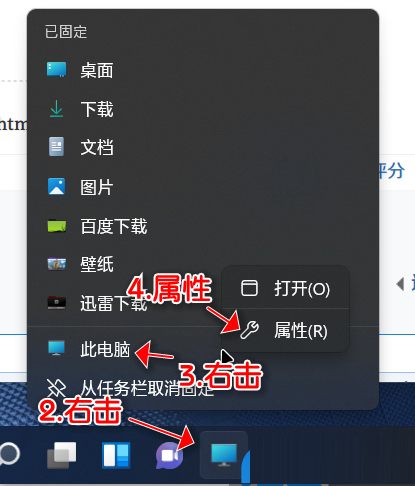
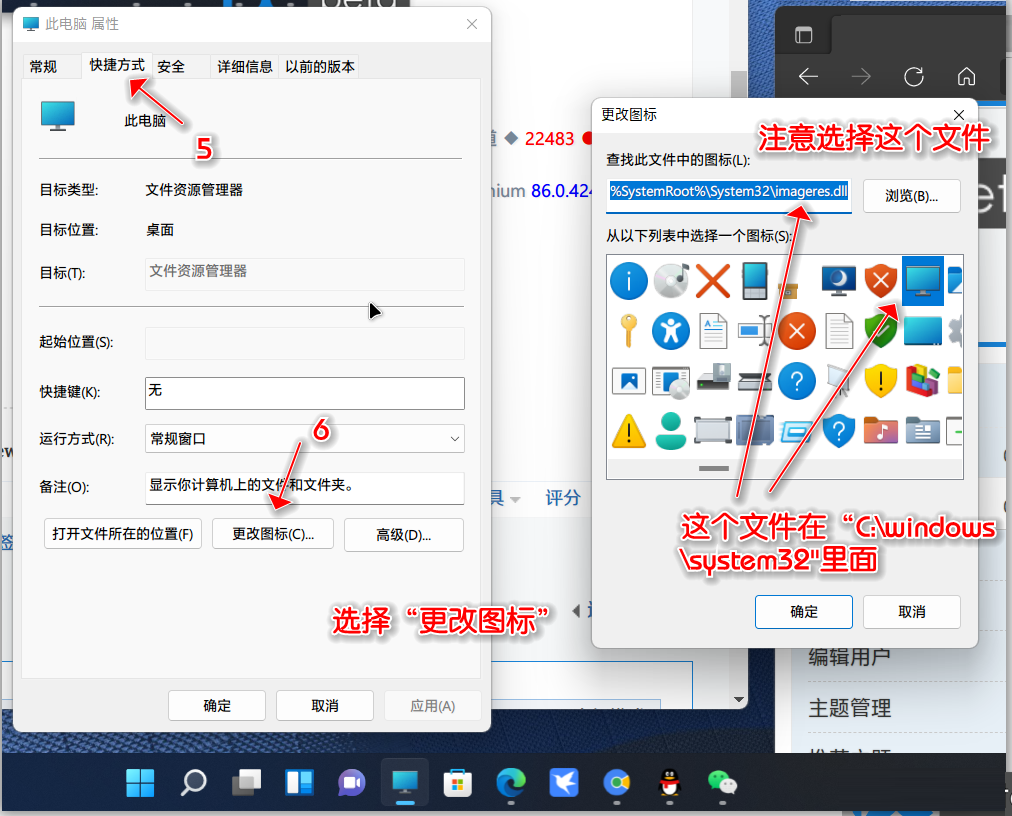
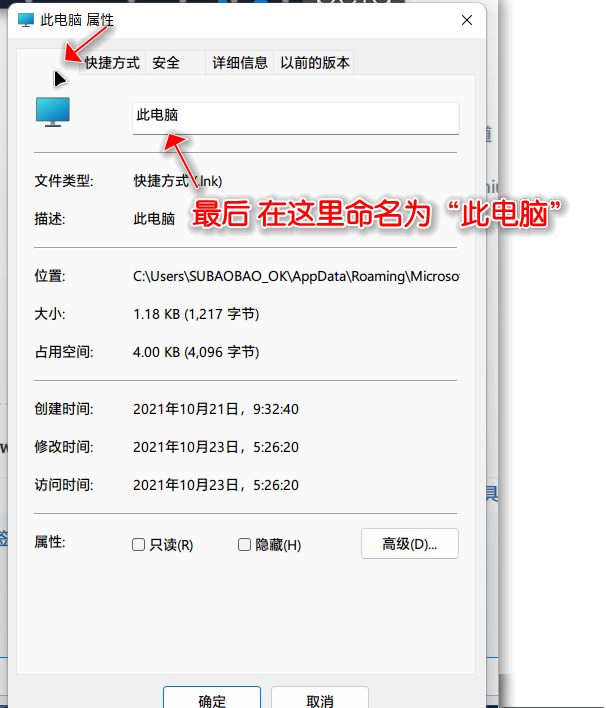
以上步骤完成后,我们就可以在Win11正式版中成功将“此电脑”固定到任务栏了。这样一来,用户就可以更加便捷地访问“此电脑”功能,提高工作效率。希望这些信息能对大家有所帮助!
为了更好地满足用户需求,还可以尝试以下方法进一步优化Win11任务栏:
1. 调整任务栏大小和位置:通过拖动任务栏边缘或右键单击任务栏,选择“属性”命令,在“任务栏”选项卡中进行设置。
2. 添加或删除任务栏图标:右键单击任务栏,选择“任务栏设置”命令,在“任务栏图标”选项卡中进行设置。
3. 设置任务栏通知区域:通过右键单击任务栏,选择“任务栏设置”命令,在“通知区域”选项卡中进行设置。
4. 自定义任务栏背景:在任务栏属性中,选择“外观”选项卡,可以设置任务栏背景颜色、透明度等。
5. 隐藏或显示任务栏:通过任务栏属性中的“任务栏”选项卡,可以选择“隐藏”或“显示”任务栏。
以上就是关于Win11正式版如何固定“此电脑”到任务栏的详细教程,希望对大家有所帮助。用户可以根据自己的需求和喜好,进一步定制和优化任务栏,提高使用体验。
除了以上方法,还可以通过第三方软件或教程来达到类似目的。但请注意,使用第三方软件时要谨慎,确保其安全性和可靠性。希望这些建议能让大家在Win11正式版中更好地使用任务栏功能。