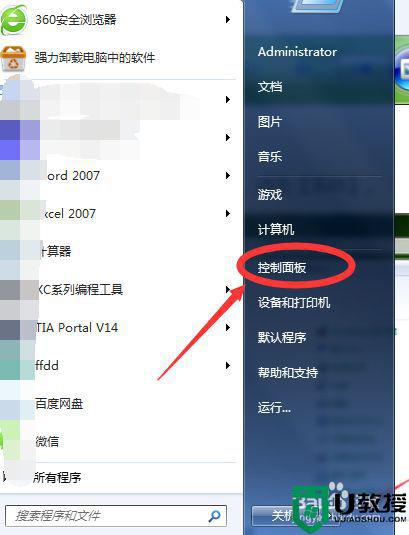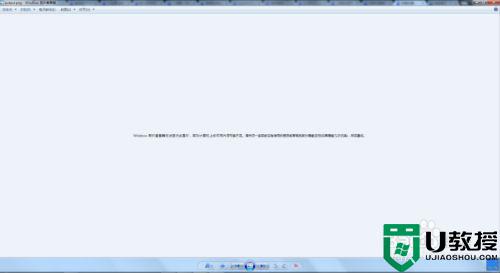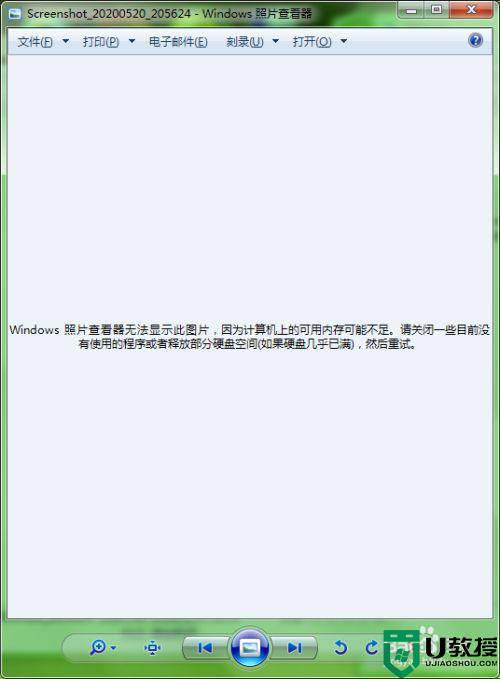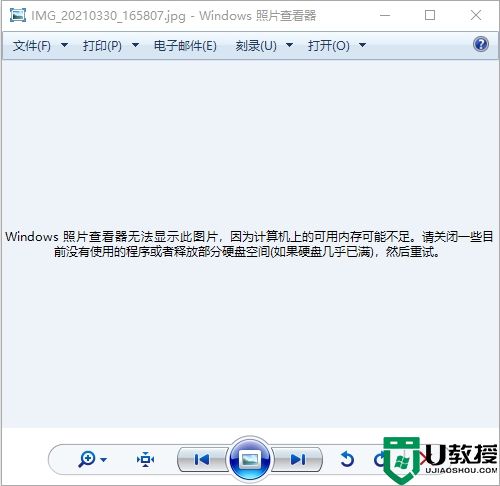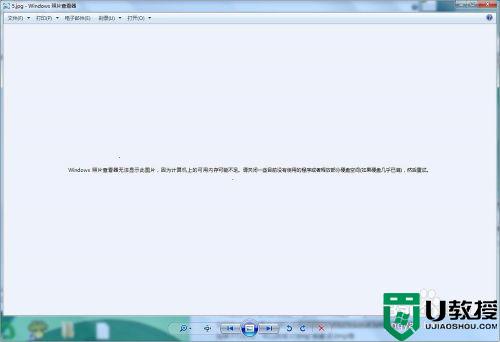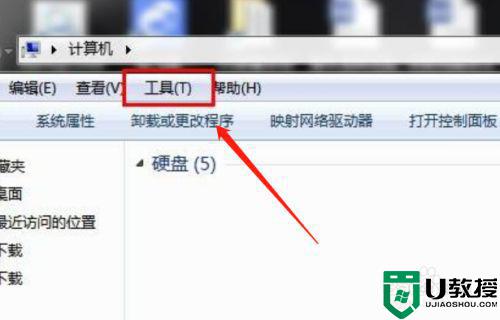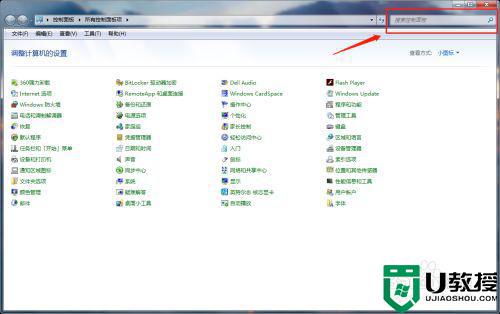win7照片查看器无法显示图片内存不足怎么回事 win7图片查看器内存不足如何处理
时间:2022-04-19作者:huige
使用win7系统的小伙伴都知道,它内置有windows照片查看器,这样大家可以用它来查看图片,不过有些win7旗舰版64位系统用户在使用照片查看器打开图片时,却提示无法显示此图片,因为计算机上的可用内存可能不足,这是怎么回事呢,为此,本文给大家带来详细的解决方法。
解决步骤如下:
1、点击屏幕右下角“开始”图标,打开“控制面板”。
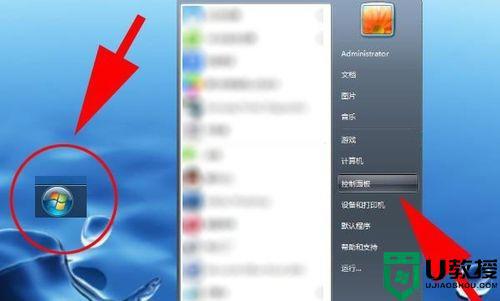
2、右上角查看方式,选择小图标,选择“颜色管理”。
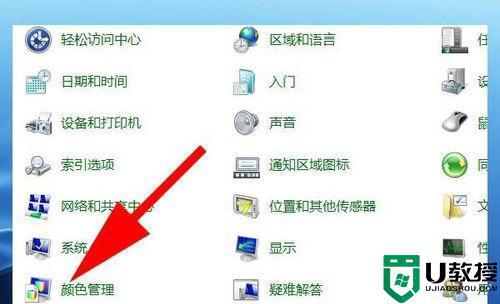
3、打开颜色管理窗口,点击“高级”。
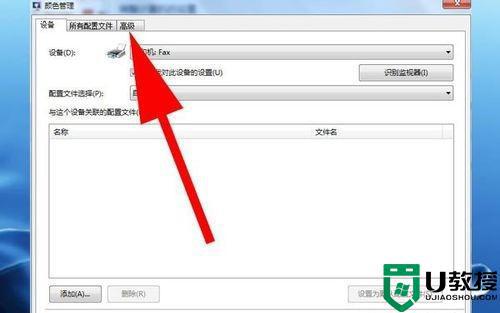
4、点击“校准显示器”。
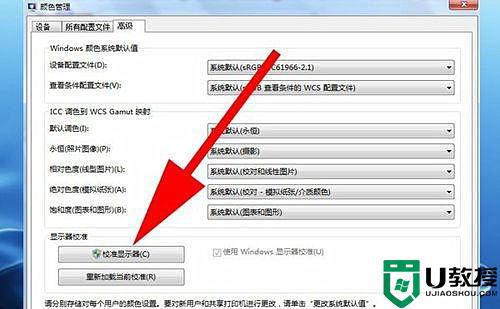
5、点击“下一步”。然后在出现的窗口中始终点击“下一步”。
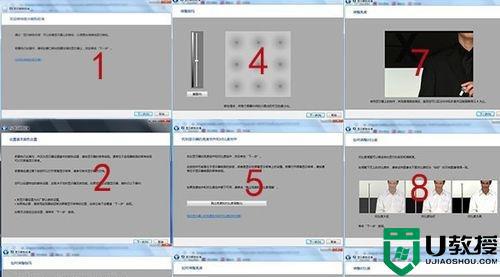
6、点击“完成”。然后继续点击“下一步”。
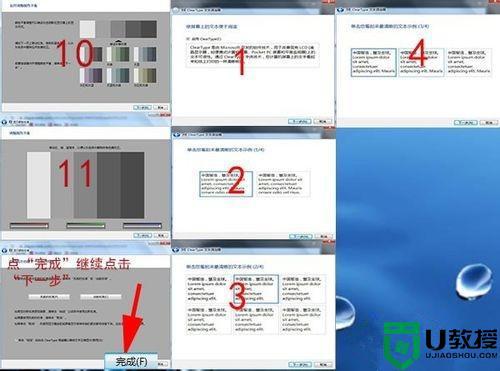
7、直到出现“您已完成对监视器中文本的调谐”,点击“完成”。
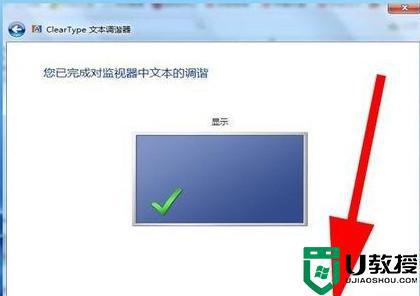
8、如果还是不能解决,那么可以使用第三方的看图工具。
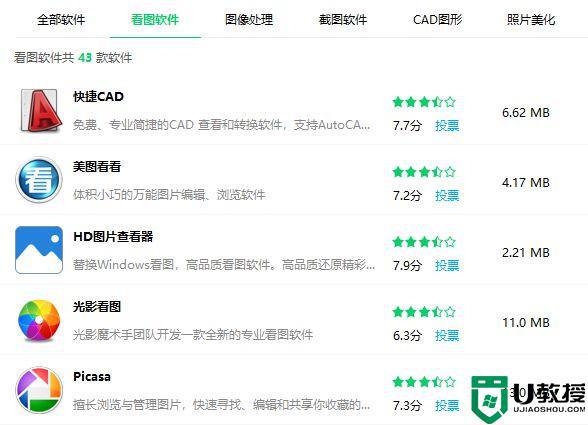
上述给大家讲解的就是win7照片查看器无法显示图片内存不足的详细解决方法,碰到相同情况的小伙伴们可以学习上面的方法来进行解决,相信可以帮助到大家。