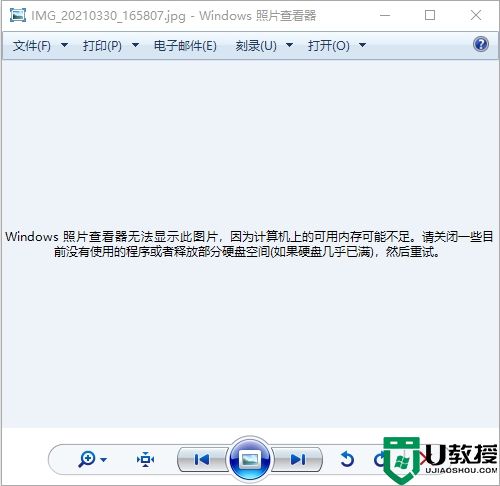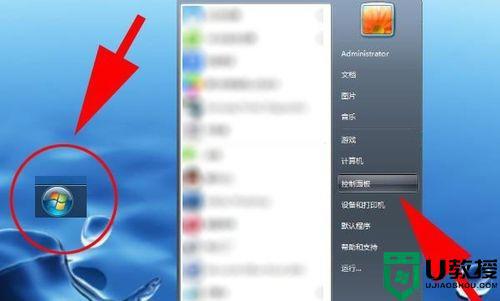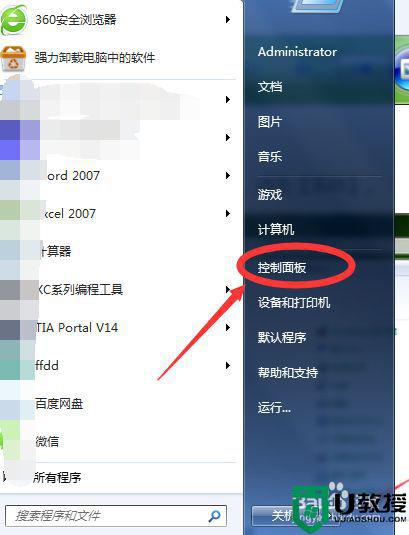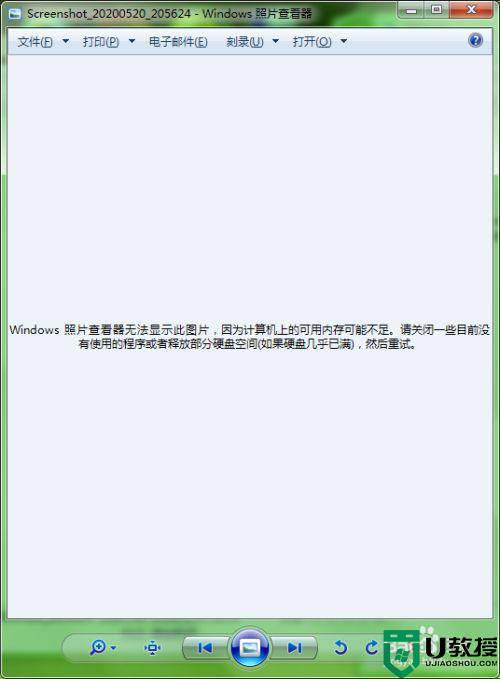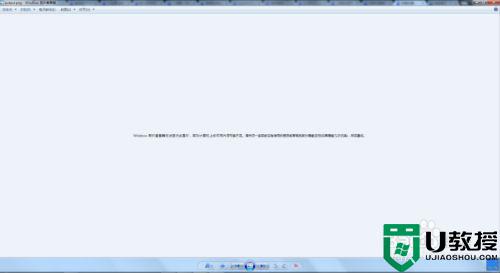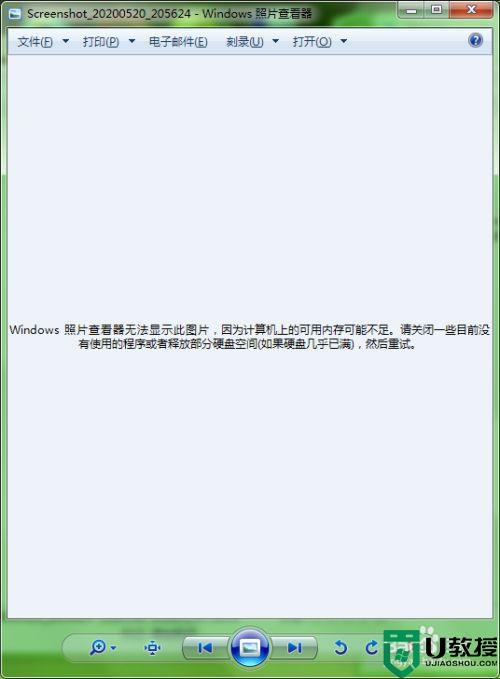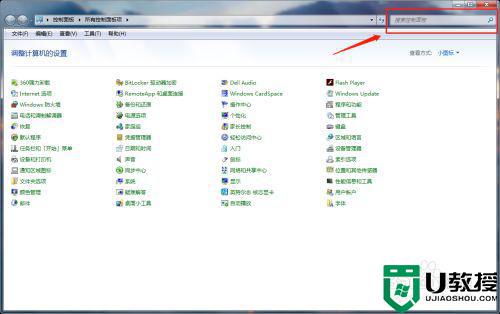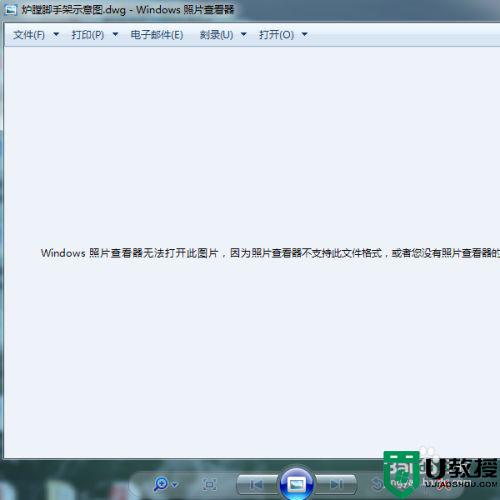windows7照片查看器无法显示图片内存不足的解决方法
大家都知道windows7系统中自带有windows照片查看器,我们要查看图片的时候默认都会以照片查看器来打开,可是近日有用户在使用照片查看器打开图片的时候,却提示windows照片查看器无法显示此图片,因为计算机上的可用内存可能不足,这该怎么办,现在随小编来看看windows7照片查看器无法显示图片内存不足的解决方法。
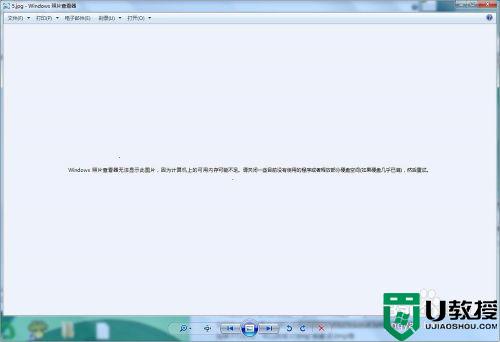
方法一:修改环境变量
1、首先打开电脑的系统属性,然后在系统属性中找到高级系统设置。
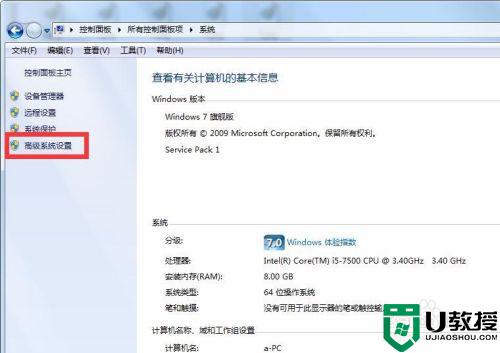
2、打开系统高级设置后,点击高级,然后找到环境变量,点击环境变量。
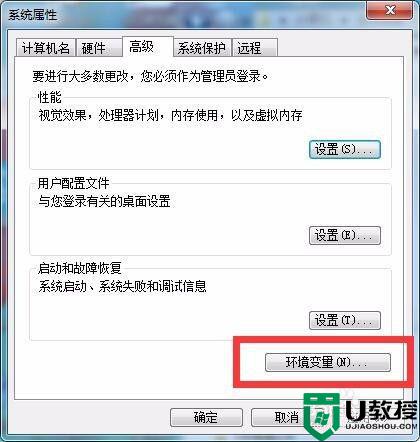
3、然后找哦打用户变量,在用户变量中找到TMP,双击TMP,可以看到新的弹框。
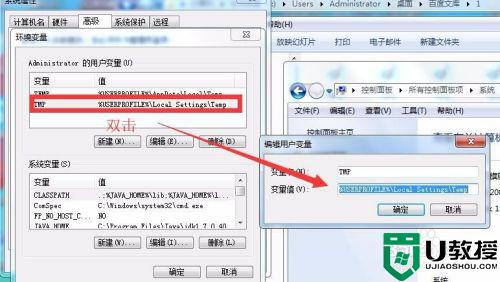
4、首先把原来的路径复制下来保存在txt中备用,防止修改失败,然后在新的弹框中输入一个系统的路径,这里我写的是D盘的 mp目录,然后点击确定。

5、然后你再打开原有的照片,发现已经可以正常使用了。
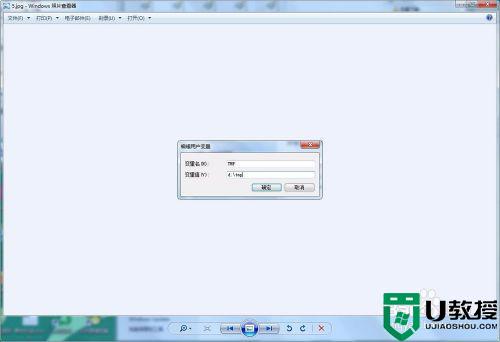
方法二:下载看图工具
1、下载一种看图工具,比如说美图看看,然后安装。
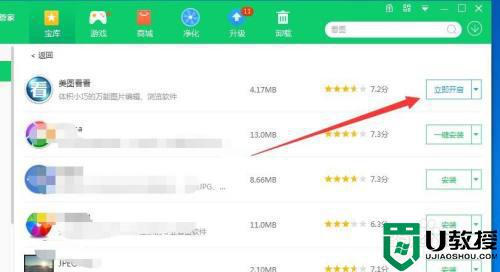
2、安装了以后,在点击一下图片,选择鼠标右键,找到打开方式,这里选择你下载的看图工具打开即可。
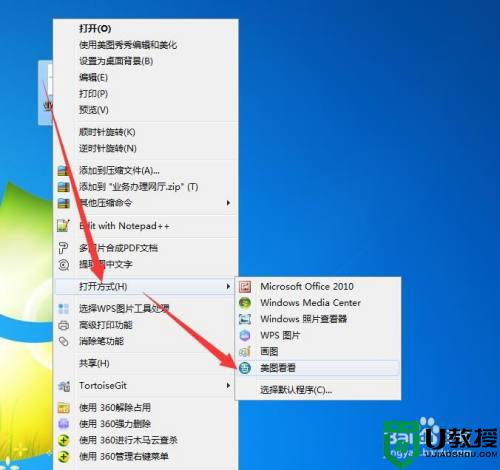
方法三,更改文件的格式
1、首先使用打开方式为画图工具打开。
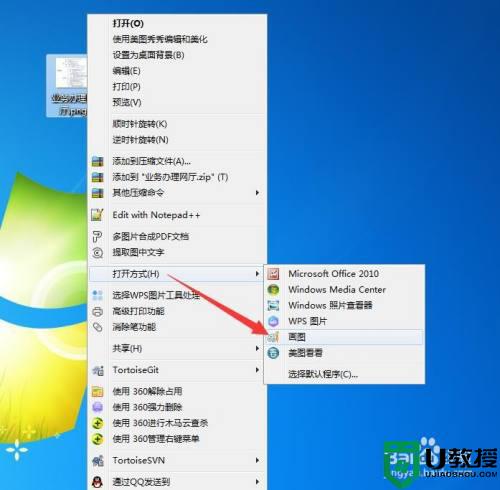
2、然后点击如图所示的地方将文件另存为gif。
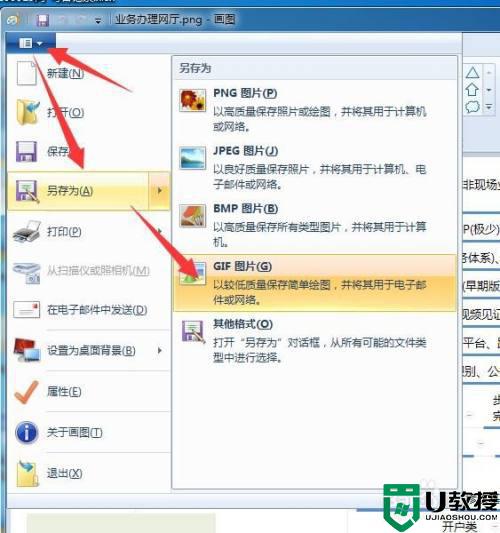
3、然后再次使用画图工具打开保存的GIF图片,再次点击另存为PNG或者GPEG,这样就可以使用自带的看图打开该图片了。
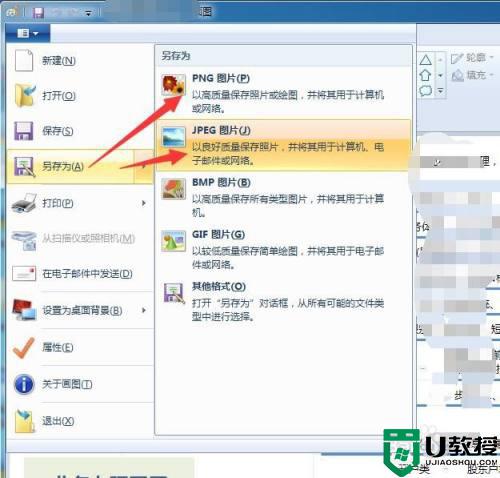
方法四:颜色管理设置
上述给大家讲解的就是windows7照片查看器无法显示图片内存不足的解决方法,有遇到一样情况的小伙伴们可以学习上面的方法步骤来进行解决吧。