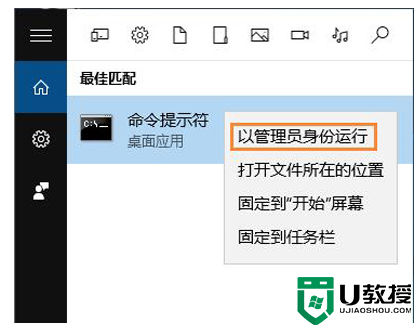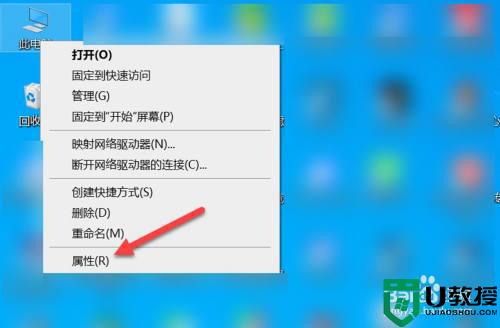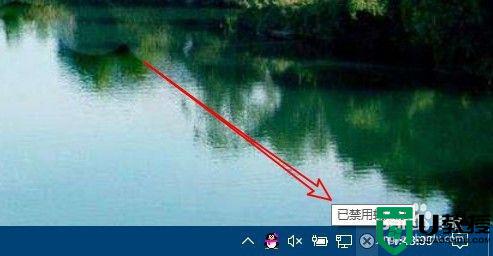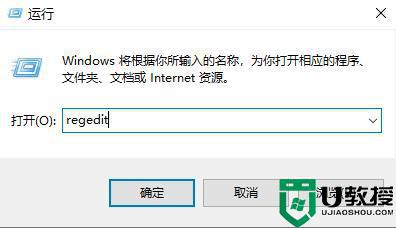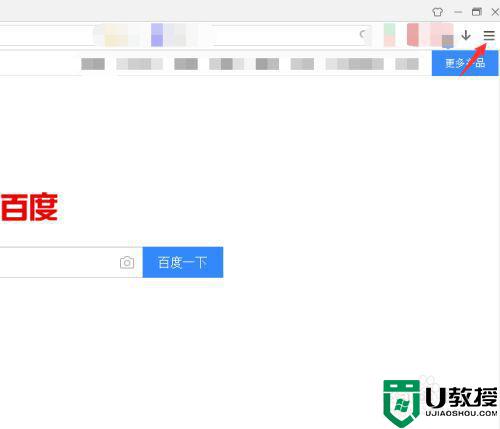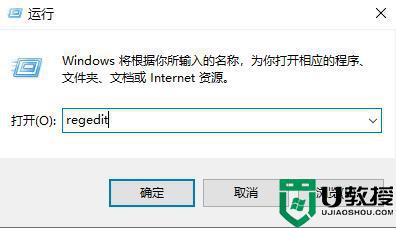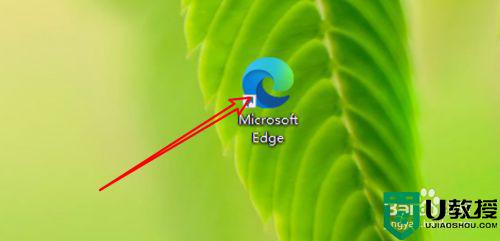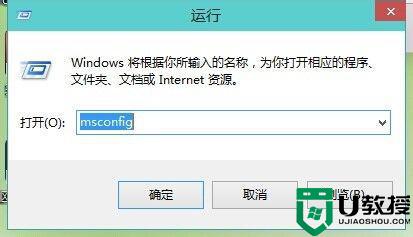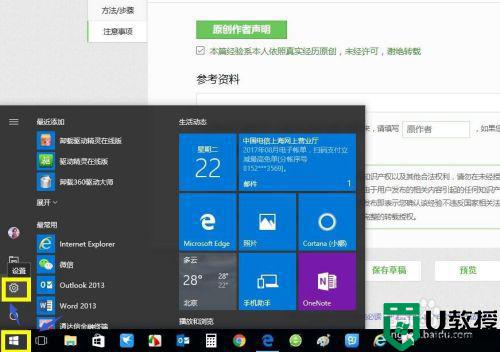win10解除administrator禁用怎么设置 win10系统administrator被禁用如何解除
administrator是微软win10系统中微软默认的管理员账户,通常此用户名只在安全模式中使用,而且管理员账号对电脑安全起着很大的作用,不过近日有些用户却发现自己win10系统中的administrator被禁用了,那么win10系统administrator被禁用如何解除呢?今天小编就来教大家win10解除administrator禁用设置方法。
推荐下载:win10系统之家官网
具体方法:
1、首先,使用键盘组合快捷键“Win+R”打开运行窗口;
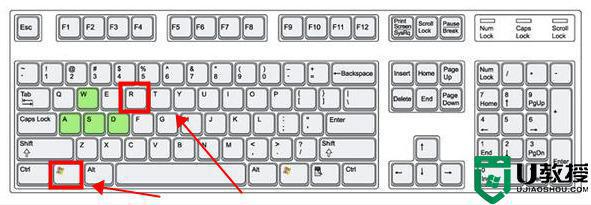
2、在输入框中输入命令“control”,回车或单击“确定”进入;
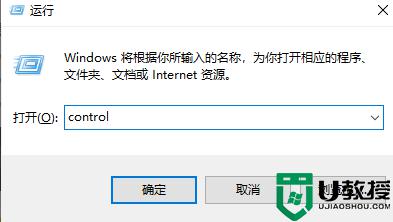
3、控制面板界面中找到“用户账户”下方的“更改账户类型”,单击打开;
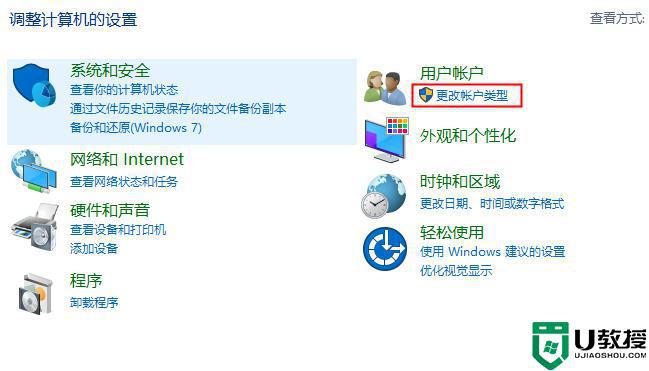
4、弹出界面中找到“本地账户administrator”,单击弹出选项列表;
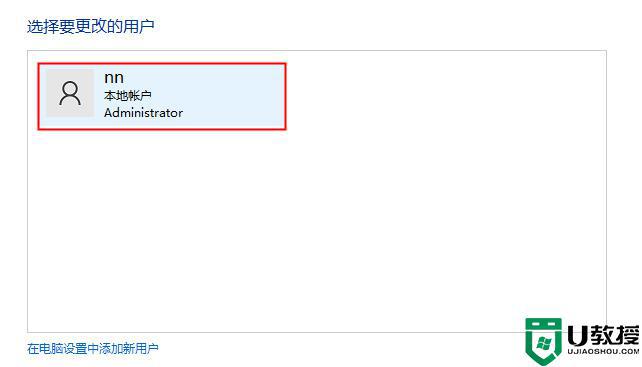
5、单击“更改密码”选项;
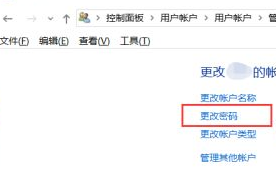
6、输入administrator账户的原来密码,新密码位置选择不填,直接点击更改密码即可解除锁定;
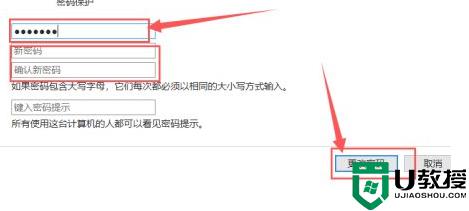
7、若是忘记密码,则右键桌面左下角“开始”菜单。弹出选项选择“windows PowerShell(管理员)”选项;
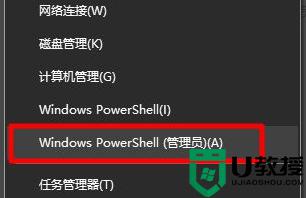
8、打开命令提示符窗口,输入命令“net user”,按下回车键开始运行;
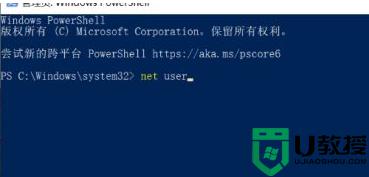
9、继续输入命令“net user administrator*”并按下回车键运行;
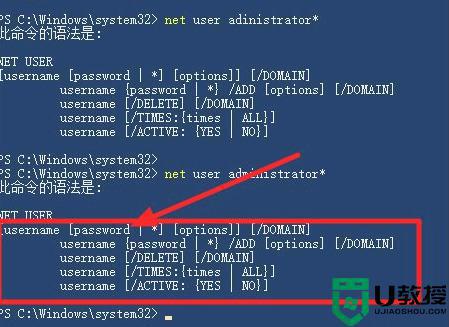
10、等待命令提示符弹出password(密码)命令,然后在下方输入两遍新密码,再按下回车键即可重置账户密码;
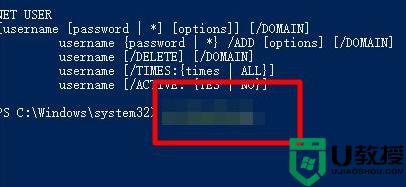
11、然后打开控制面板界面重新删除密码即可恢复。
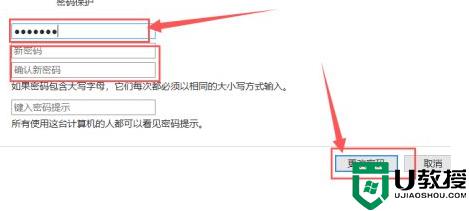
以上就是有关win10解除administrator禁用设置方法了,有需要的用户就可以根据小编的步骤进行操作了,希望能够对大家有所帮助。