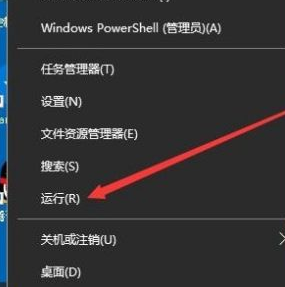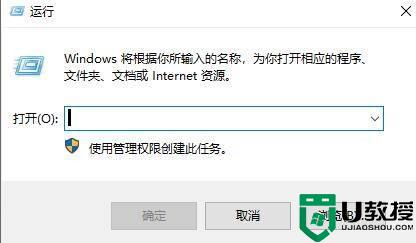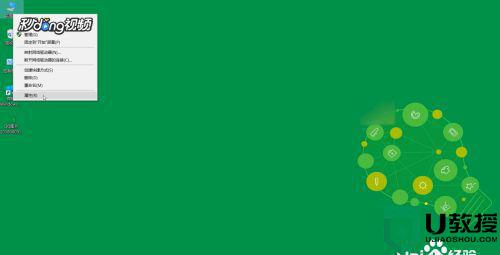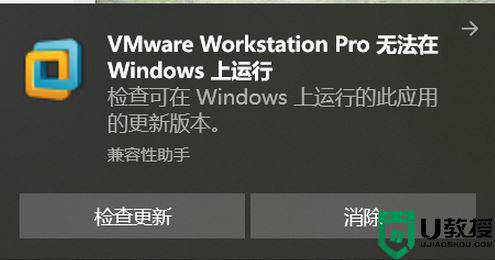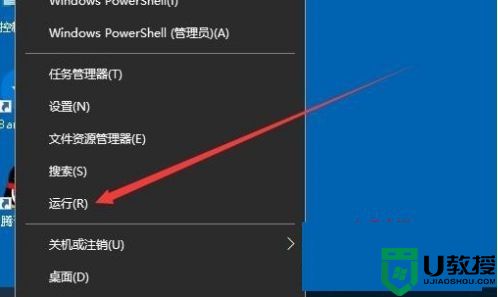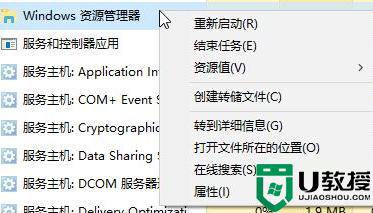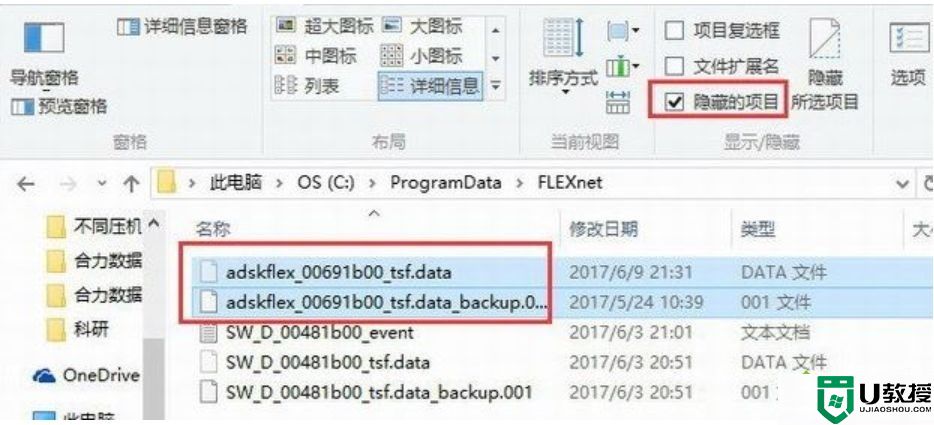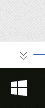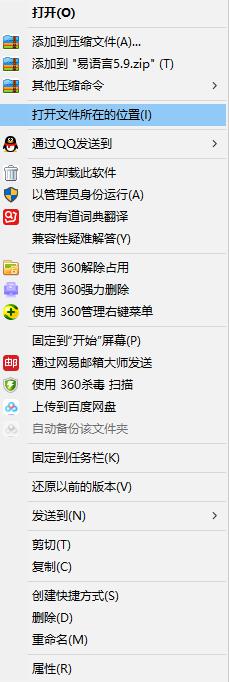您的主机不满足在启用Hyper-V或Device/Credential Guard的情况下运行VMware怎么解决
很多用户都喜欢在电脑中安装虚拟机Hyper-V来使用,但是偶尔会遇到一些问题,例如有用户在使用虚拟机的时候,却碰到了提示您的主机不满足在启用 Hyper-V 或 Device/Credential Guard 的情况下运行 VMware,不知道这是怎么回事,接下来小编将给大家说说详细的解决方法给大家参考。
具体步骤如下:
1、以win10系统为例,首先我们在win10桌面的左下角的菜单右键--设置。
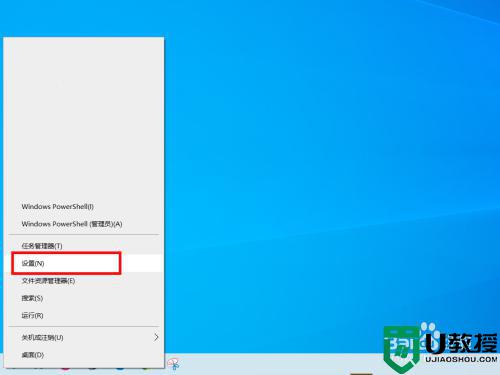
2、在窗口列表中我们选择 应用。
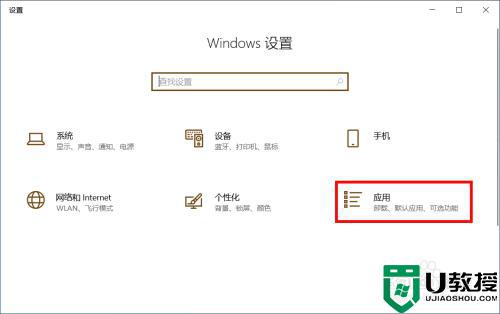
3、在右边我们可以找到 程序和功能。
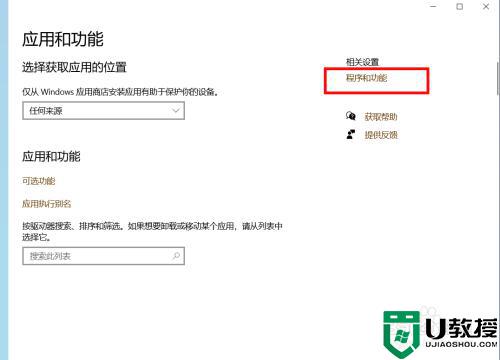
4、接着在程序列表的右上角选择 启用或关闭Windows功能。
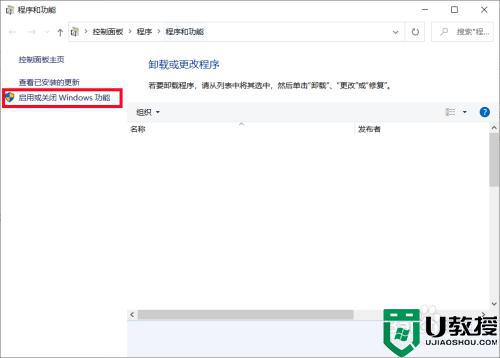
5、在里面我们 取消勾选Hyper-V 这个功能选项,就是因为它被启用了。
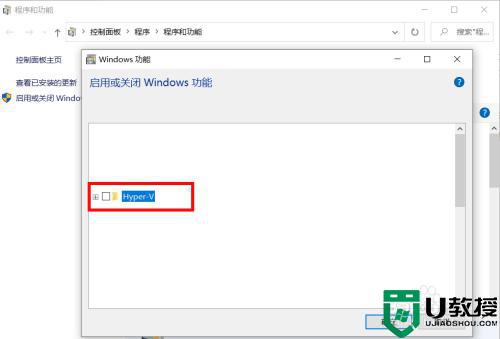
6、接着我们还可以选择在powershell中使用bcdedit禁用Hyper-V。
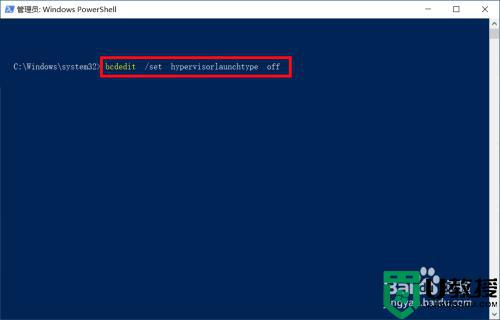
7、建议重启两次后,我们就可以打开我们的vmware的虚拟机了。
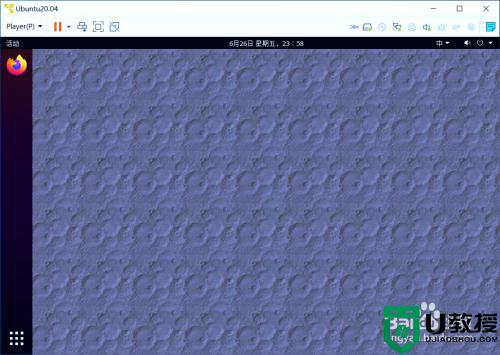
上述就是您的主机不满足在启用 Hyper-V 或 Device/Credential Guard 的情况下运行 VMware的详细解决方法,如果你有遇到一样情况的话,可以学习上面的方法来解决吧。