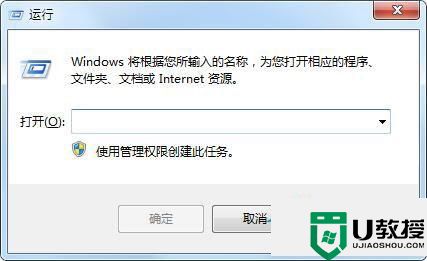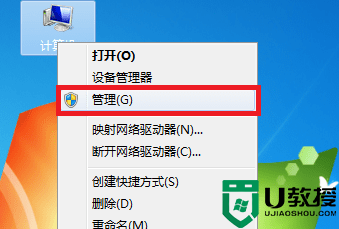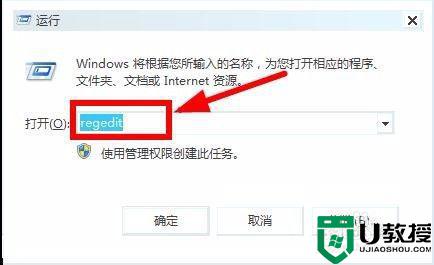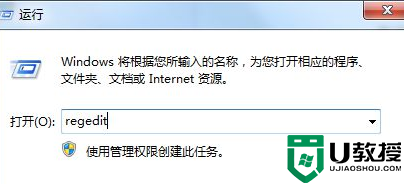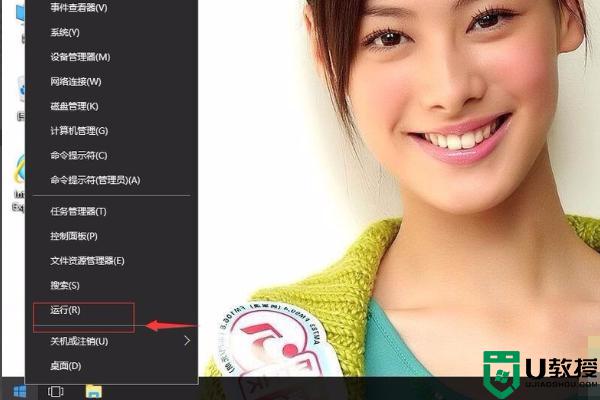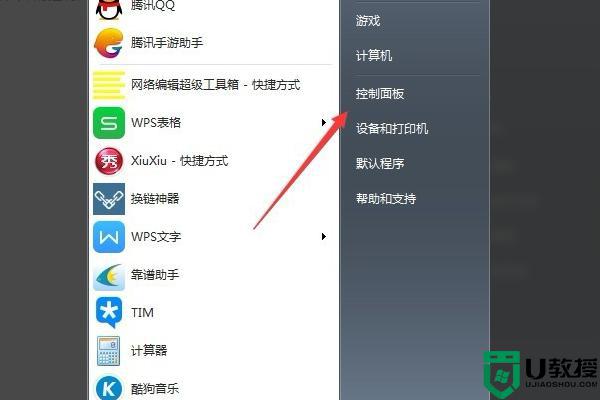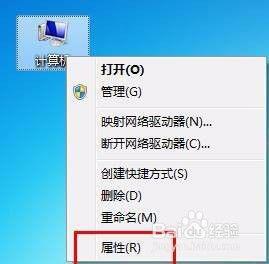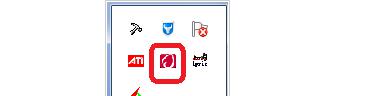鼠标滚轮不灵敏怎么办 鼠标滚轮不好使了的解决方法
我们在使用鼠标的时候,都会看到中间有一个滚轮,可以用来滚动页面等,不过有时候使用时间久了会遇到一些问题,比如常见的鼠标滚轮不好使,出现滚轮失灵的现象,那么遇到这样的问题该如何是好呢?现在就随笔者一起来看看鼠标滚轮不好使了的解决方法。

鼠标中间滚轮不灵敏的解决方法一:
1、使用注册表解决方法,先进入注册表,方法,在桌面的开始处,打开开始菜单,然后打开“运行”程序,也可以直接用Win + R打开“运行”程序,在编辑框中输入regedit命令,按“确定”。
2、进入注册表后,先选择“HKEY_CURRENT_USER”这一根键项,然后打开其子项,在子项中找到“Control Panel”项。
3、接着打开“Control Panel”的子项,找到“Dosktop”这一项。
4、然后把焦点移到“Dosktop”的右侧窗口,拖动滚动条,找到“WheelScrollLines”这一项。
5、然后在“WheelScrollLines”上右键,打开右键菜单,选择其中的”修改“命令。
6、弹出一个编辑字符串窗口,在”数据数值“下,有一个编辑框,这一值经常容易被病毒或系统错误而更改。
7、将数据数值的值修改为”3“,然后按”确定“保存并退出窗口。再退出注册表。
8、来到桌面,打开开始菜单,点击”关闭计算机“,在关机界面,选择”重启“按钮,计算机重启后,鼠标滑轮的问题就能解决了。
对注册表相关修改相信遇到的鼠标滑轮不能正常使用的问题也能轻松的解决,当然这种方法只是针对系统问题导致鼠标不能正常使用才有效,如果是病毒或鼠标本身问题的话,那么建议对系统进行查杀或更换鼠标试试。
鼠标中间滚轮不灵敏的解决方法二:
尝试一:排除接口的接触不良
由于鼠标是外置设备,接口接触不良最有可能导致鼠标失灵,遇到此类情况,可以固定一下鼠标的接口。如果鼠标脱离了电脑接口,可以先关闭电脑,插入鼠标,然后再开机使用。
尝试二:清除灰尘
鼠标失灵也可能会表现为发塞的症状,这是因为鼠标使用时间长了,日积月累灰尘就会集中到鼠标的内部,这时候我们就需要对它进行手术了。你可不要害怕,可不是什么大手术,只需先将鼠标下的圆环取下,再将小球取出,然后用一个牙签将聚在鼠标内滚轴上的灰剔出来(一般的鼠标有三个滚轴),最后再将鼠标小球放入,圆环拧上鼠标就会恢复正常了。
光电鼠标失灵急救法:随着光电鼠标价格的降低,小巧玲珑并具有各种颜色灯光的光电鼠标逐步取代了传统的滚轮鼠标,可是刚买回来的光电鼠标使用起来是不是觉的不够灵活呢?!可能你会以为是鼠标失灵而去找商家去更换,呵呵。这样是徒劳的,告诉你一个有效的解决方法,去买一个光电鼠标垫就可以了,这是因为传统的鼠标垫表面较为光滑,而光电鼠标则需要反射能力较好的材料才可以正常的使用,因此不建议在光滑的桌面上使用光电鼠标。
尝试三:重装驱动程序
有时候可能因为在进行某项操作时不小心将鼠标的驱动程序给删除了,最可能的就是导致鼠标滚轮失灵,只要重装一次鼠标的驱动程序,失灵现象就不会再出现了。
尝试四:给鼠标加速
鼠标移动设置过慢也有可能导致失灵,解决方法为:依次选打开“开始→设置→控制面板→鼠标→移动”,将指针速度的滑条往右侧拖动点就可以了。
尝试五:键盘替代
工作过程中鼠标突然失灵,又暂时没有时间去解决,这时候可以利用键盘的快捷键进行继续操作,有效的几种快捷键是:方向键进行移动,回车键(Enter)为鼠标双击,ESC键为取消,Shift+F10为鼠标右键单击,Win+E为打开资源管理器。
上述给大家讲解的便是鼠标滚轮不灵敏的详细解决方法,有遇到一样情况的用户们可以尝试上面的方法步骤来进行解决吧。