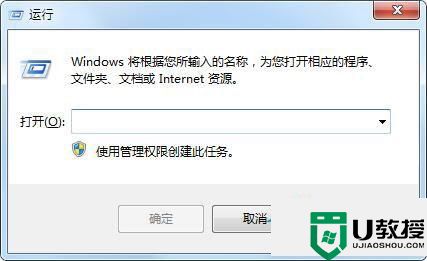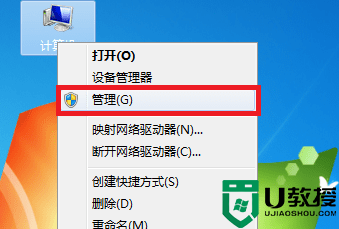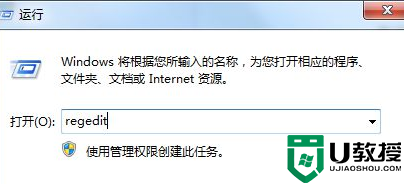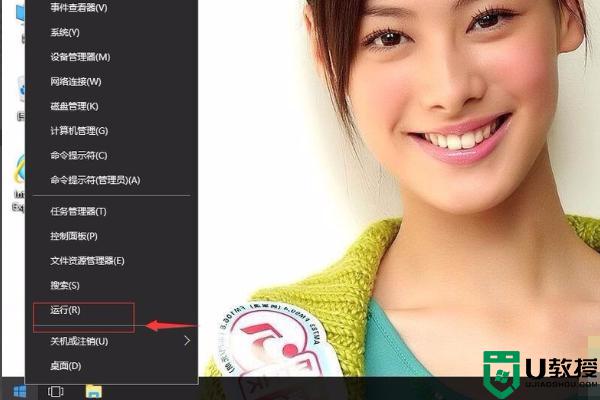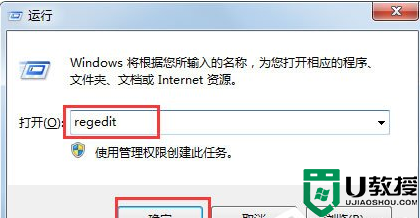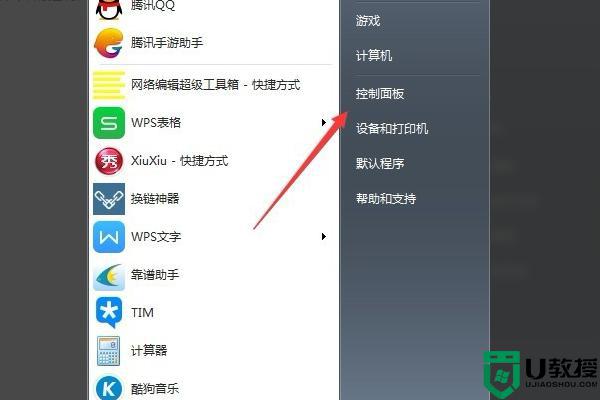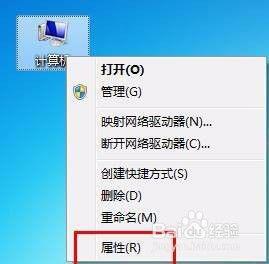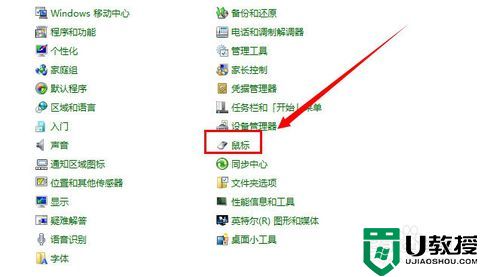怎么解决鼠标滚轮和右键失灵win7 win7系统鼠标滚轮失灵怎么办
现在电脑的鼠标上有越来越多的按键了,但是鼠标上的基本按键左键右键很滚轮是不会变的,最近有win7用户说他的鼠标上滚轮和右键都失灵,也不知道是怎么搞的,下面小编给大家分享win7鼠标滚轮和右键失灵的解决方法。
推荐系统:win7旗舰版雨林木风下载
解决方法:
方法一:
1、在键盘上同时按下“Win + R”组合键,打开“运行”对话框,并在对话框中输入:regedit 命令。
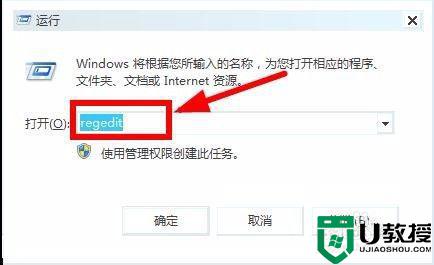
2、打开“注册表编辑器”后,在编辑器左侧依次找到并展开:HKEY_CURRENT_USERControl PanelDosktop 项。
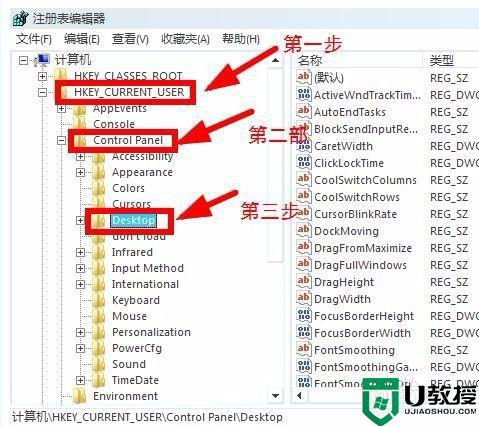
3、在“注册表编辑器”右侧找到“WheelScrollLines”键值,双击该键值,打开“编辑字符串”对话框,把“数值数据(V)”修改为“3”,点击“确定”,然后重启电脑即可。
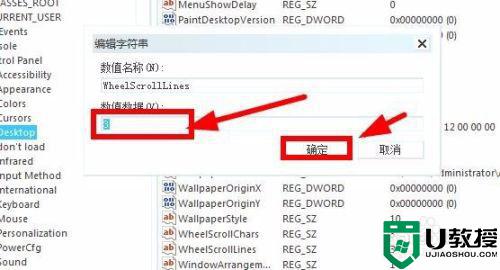
4、如果该方法无法修复的话,可以移步方法二。
方法二:
1、到电脑官网下载好鼠标驱动或安装一个驱动管家。电脑桌面上找到“计算机”,选择并点击右键,在右键菜单中选择“管理(G)”。
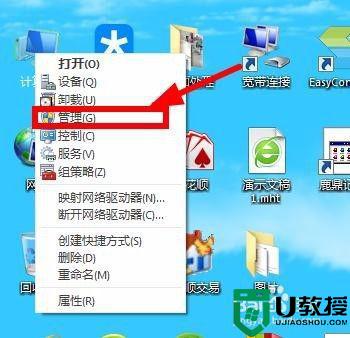
2、打开“计算机管理”对话框后,在对话框左侧找到“设备管理器”并单击。
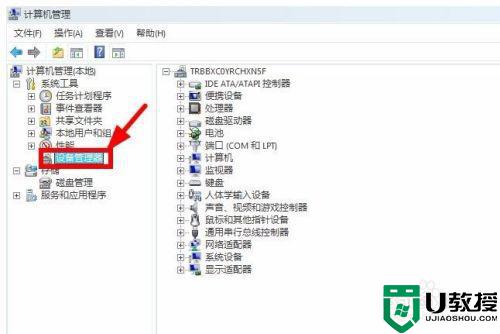
3、在管理器对话框右侧找到“鼠标和其他指正设备”,双击击(或点击前面+号)展开,在展开项中选择并点击鼠标右键,在右键菜单中选择“卸载(U)”。
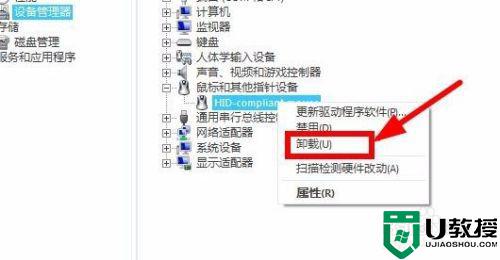
4、重启电脑,之后安装已经下载好的驱动或使用驱动管家进行驱动安装。
以上就是win7鼠标滚轮和右键失灵的解决方法,要是鼠标滚轮跟右键失灵的话,可以按上面的方法来进行解决。