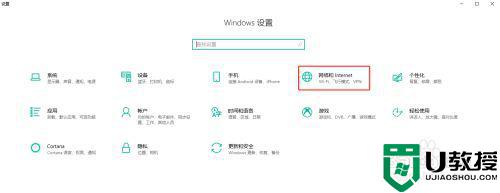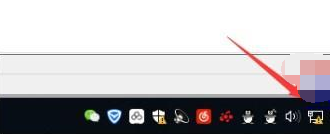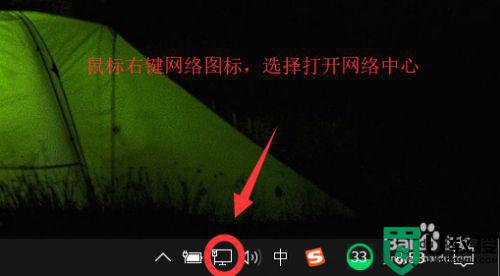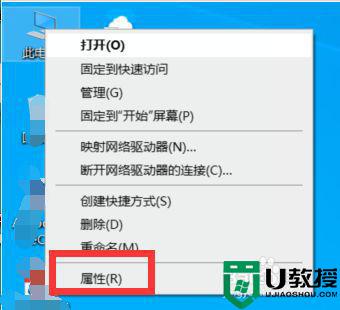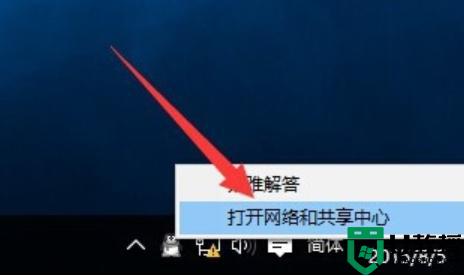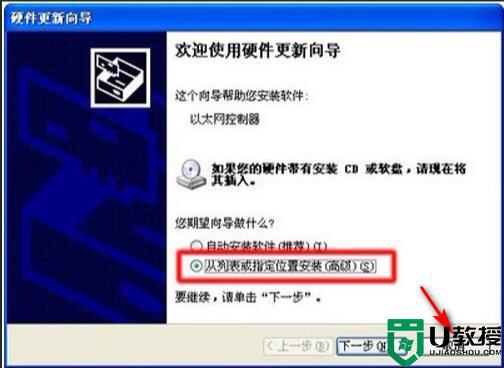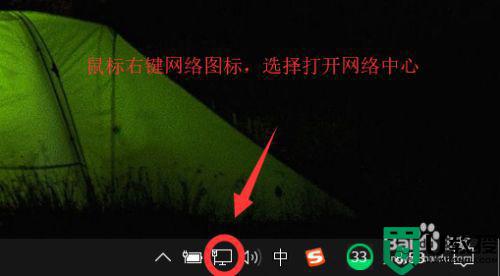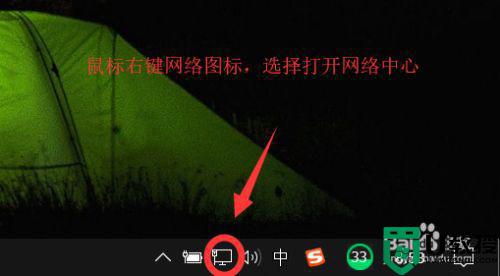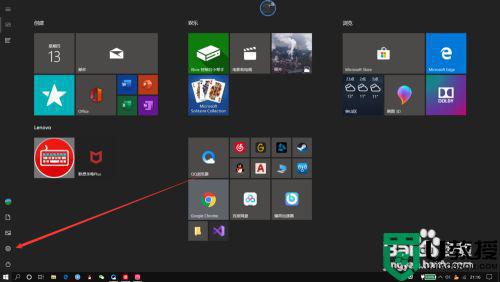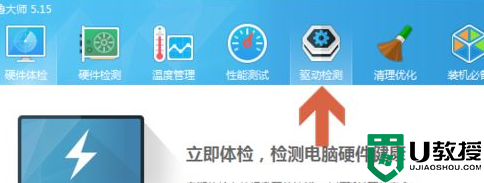笔记本win10连接校园wifi出现感叹号怎么办
时间:2021-08-03作者:xinxin
在学校里,许多用户都会选择入手笔记本win10电脑来进行学习,而且也可以连接覆盖范围较广的校园无线网,可是有用户的笔记本win10在连接校园wifi的时候就出现了感叹号,导致网络连接后无法正常上网,因此小编就来教大家笔记本win10连接校园wifi出现感叹号解决方法。
具体方法:
1、打开电脑,在底部任务栏右键单击无线网络图标
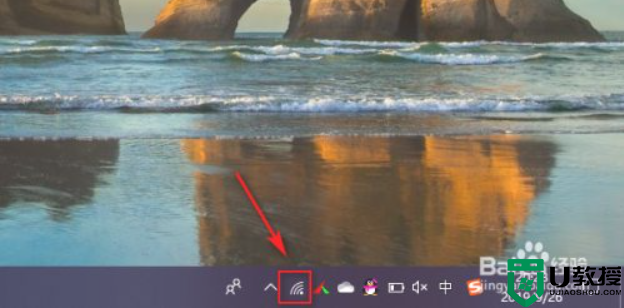
2、弹出窗口,鼠标左键单击【打开“网络和Internet”设置】
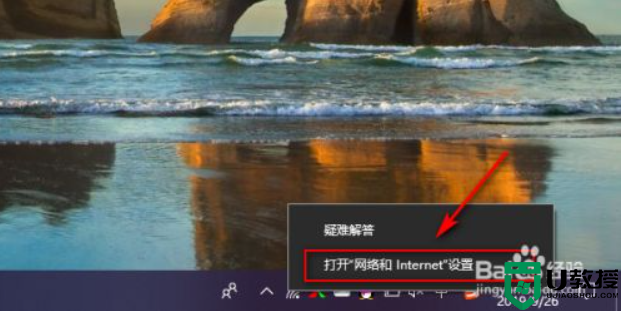
3、在网络和Internet界面下方主页,鼠标左键单击WLAN
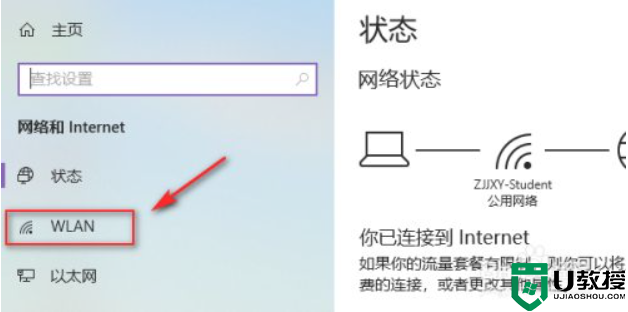
4、在右边状态页面,下滑找到相关设置下方的【更改适配器选项】并用鼠标左键双击
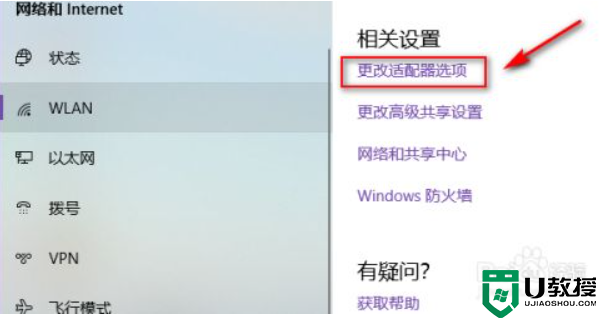
5、在弹出的网络连接窗口,找到WLAN,并用鼠标右键单击
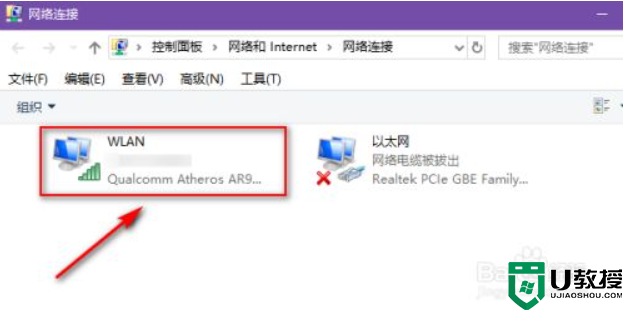
6、弹出选项窗口,鼠标左键选择【禁用】
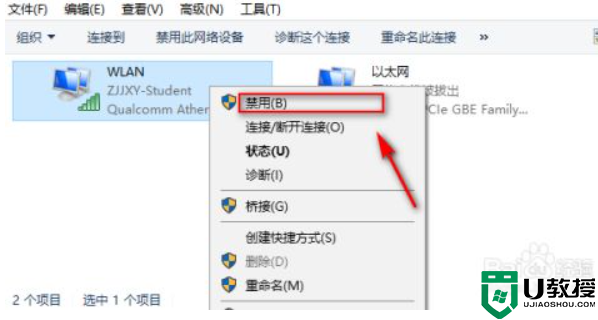
7、待WLAN图标变灰或显示已禁用后,鼠标右键点击WLAN,在弹出的窗口鼠标左键单击【启用】,等待启用成功即可
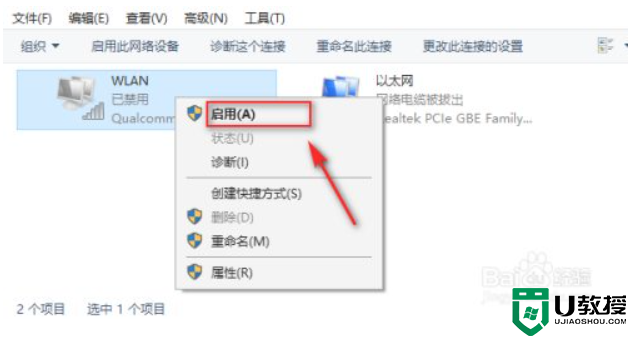
以上就是有关笔记本win10连接校园wifi出现感叹号解决方法了,有遇到这种情况的用户可以按照小编的方法来进行解决,希望能够帮助到大家。