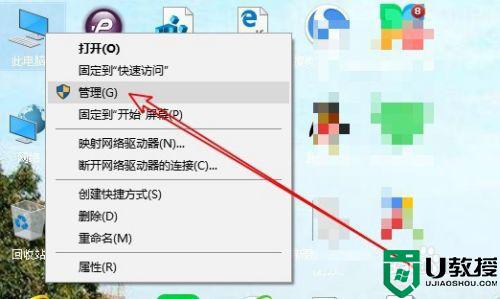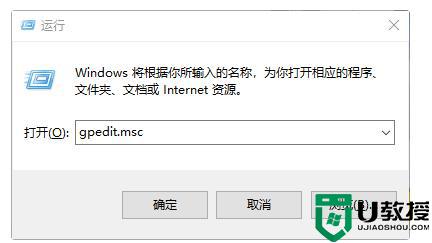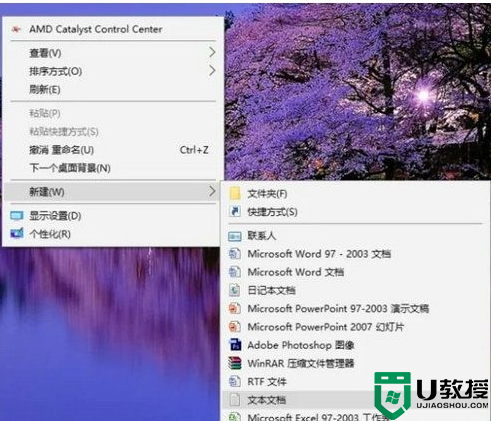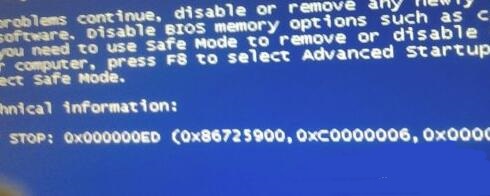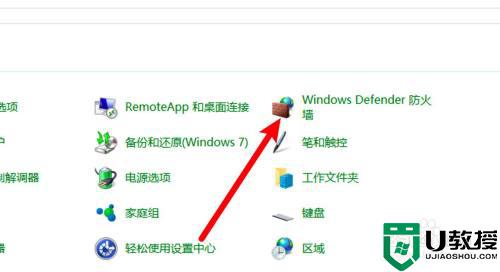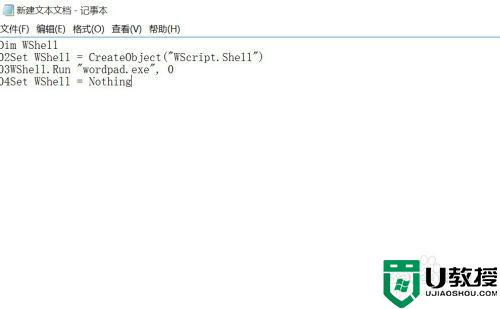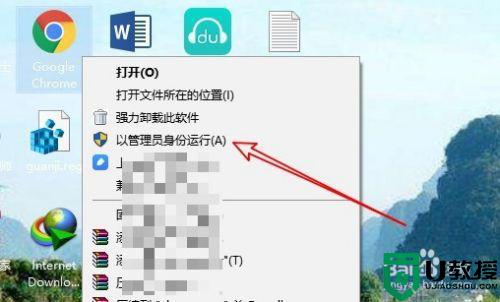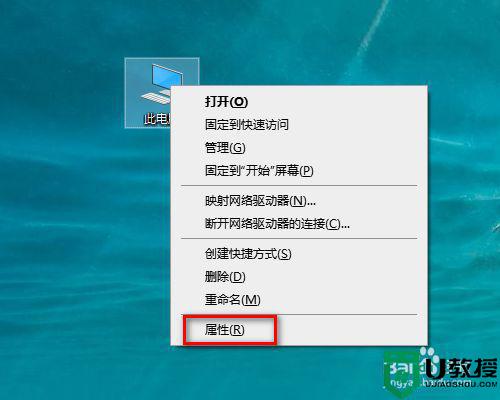win10怎样限制某个程序运行 win10系统限制某个程序不运行的方法
正常情况下,win10系统可以随意运行和安装任何程序,有时候为了电脑系统安全,需要对电脑中运行的程序进行限制,网上许多第三方软件可以限制程序运行,但要下载安装很麻烦。除了使用第三方软件之外,我们还可以通过组策略实现,感兴趣一起来学习。
推荐:win10原版系统
1、可以通过组策略实现对电脑文程序的运行,如图所示,右击电脑桌面左下角的windows按钮,从弹出的右键菜单中选择“运行”菜单项。
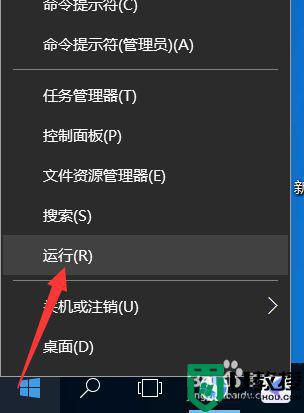
2、从打开运行窗口或,在其中输入“gpedit.msc"命令,点击"确定"按钮,即可打开组策略编辑窗口。
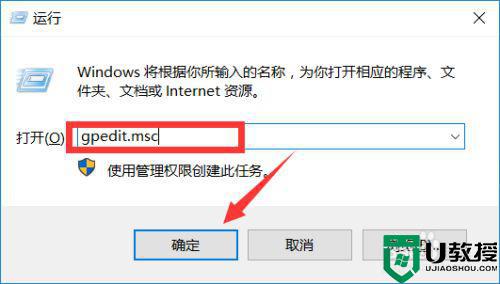
3、打开到注册的界面中,依次展开左侧的分支列表,选中”软件限制“菜单项,然后在右侧空白处右击,选择"新建软件限制策略"。
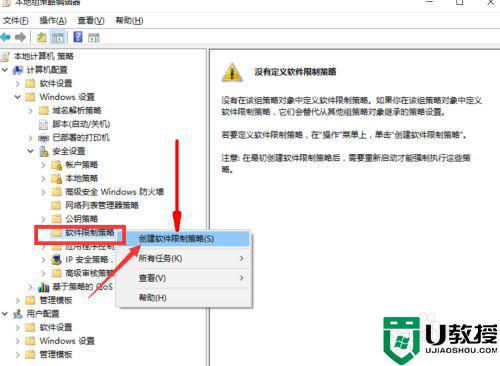
4、从打开的软件限制策略窗口中,我们输入相应限制的程序的完整路径,同时将“安全级别”设置为不允许,点击“确定”按钮,最后重启计算机即可生效。
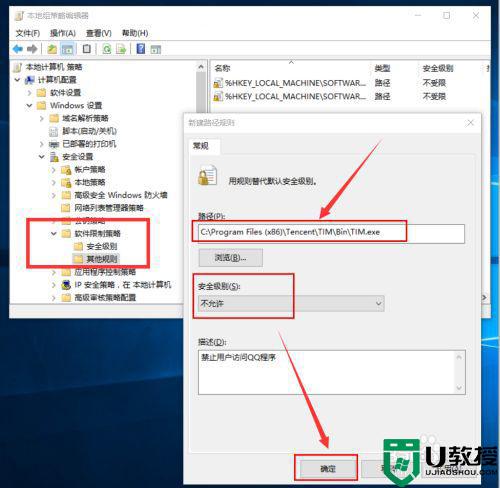
5、虽然通过以上方法可以实现对于特定软件运行的限制,但是其自身的局限性也是显而易见的,尤其是当需要对上网行为中的特定软件,以及相应的上网行为进行限制,通过组策略进行限制,操作起来显得特别繁琐,而且容易被其他人通过逆思维方法进行破解,为了弥补以上的不足,我们可以通过下载大势至电脑文件防泄密系统进行下载安装。如图所示,在程序主界面中,我们可以勾选“网络行为控制”栏目中的”禁止运动的程序“项,同时点击右侧的“添加禁止”运行的程序按钮进入规则设置界面。
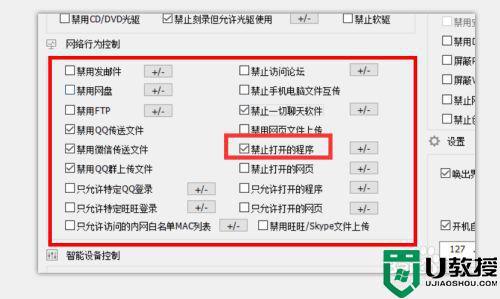
6、从打开的“禁止运行的程序”列表窗口中,通过点击“添加”按钮,就可以添加想要限制的程序信息,如图所示,应用此方法,我们可以添加对电脑中特定程序的限制,当我们很难获取有关限制程序的完整信息时,可以借助其程序限制规则中所提供的“捕捉”程序功能,实现快速获取程序相关信息的操作。
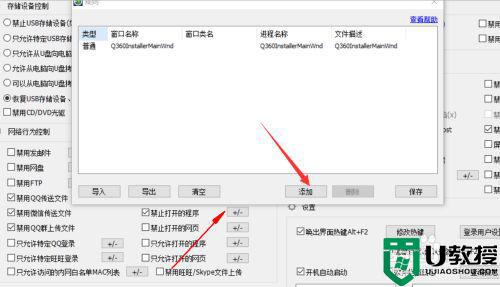
7、利用大势至电脑文件防泄密软件不但可以实现对电脑中运行的程序进行限制,同时还可以对电脑文件进行加密,以及对操作系统的相关功能进行限制,具体而言,大势至电脑文件防泄密系统具有以下功能,具有针对U盘等存储设备全面的读取权限控制功能,同时还可以实现基于特定U盘的读取操作、受密码权限保护的U盘读取操作。此外,还具有局域网网络行为控制功能,具体而言,可以实现针对与电脑文件传输有关的各类限制操作,包括“禁止微信传输文件”、“禁止聊天软件运行”以及“只允许特定的程序运行”等功能。如图所示,大家可以根据自己的实际需要勾选相应的功能选项即可。
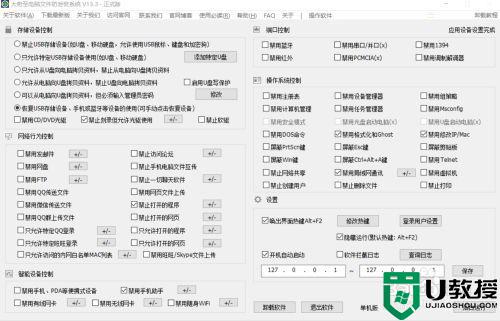
参考教程设置之后,win10系统可以限制某些重要的程序运行,掌握此方法对电脑安全启着重要的作用。