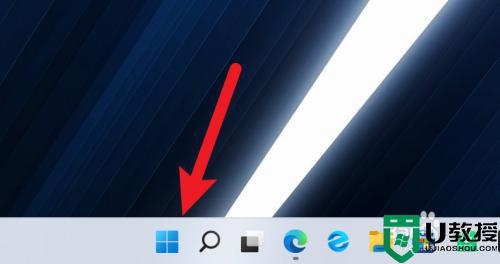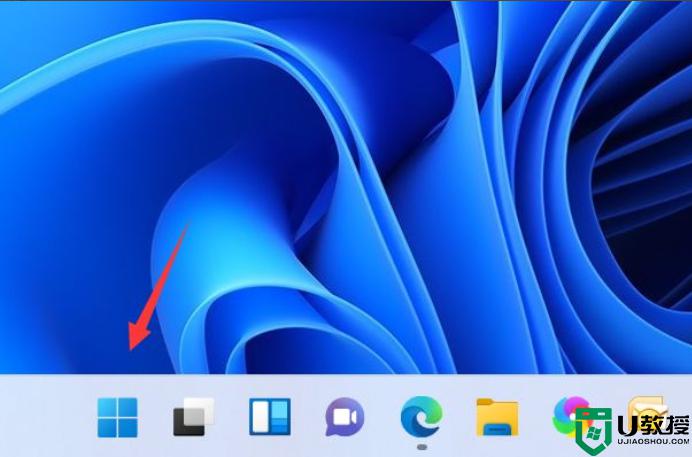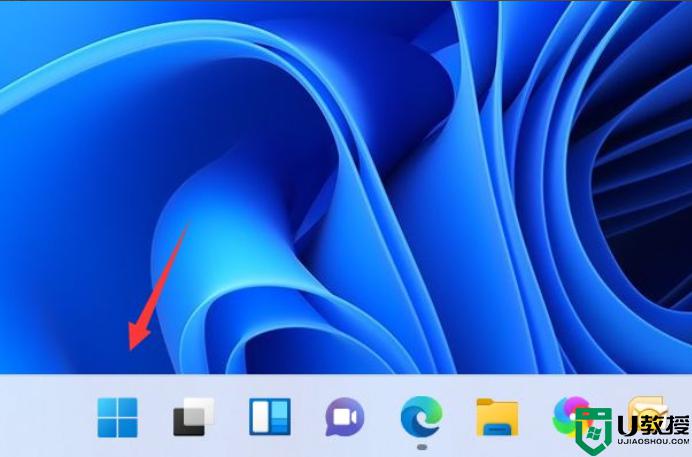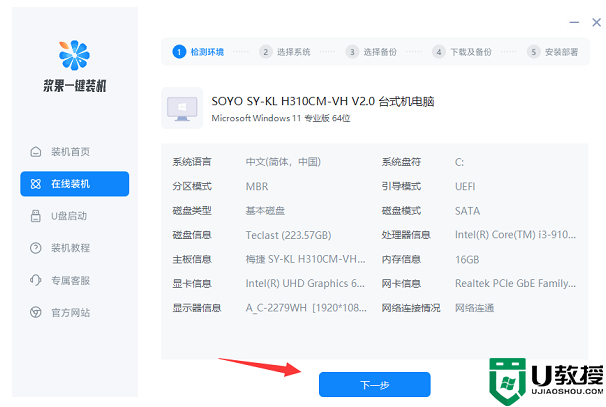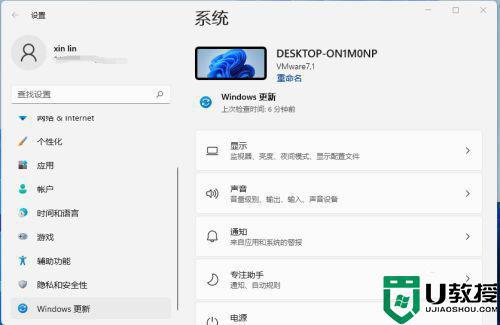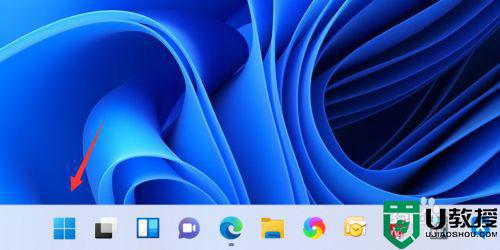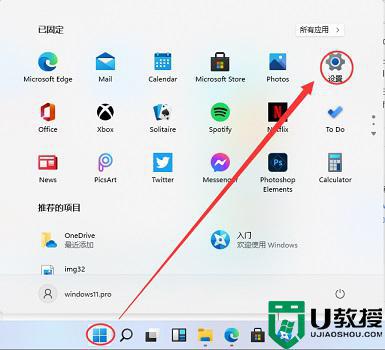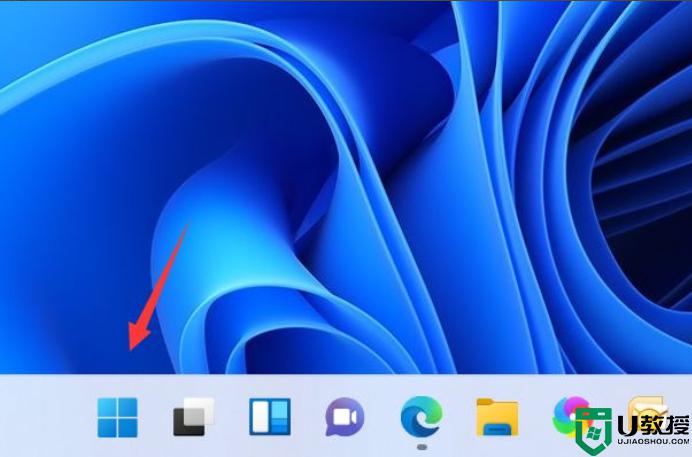windows11还原wihdows10的方法 windows11还原win10如何操作
随着windows11系统的发布,很多win10系统用户都已经开始升级上了,但是使用一段时间之后,觉得不是很喜欢,就想要还原到win10,那么要如何操作呢?接下来本文给大家讲解一下windows11还原wihdows10的方法吧。

操作方法:
方法一:系统回滚
1、在升级Windows 10之后的10天内,可通过官方提供的回滚功能。在保留所有数据的情况下退回到Windows 10;
2、需要注意的时,官方提供的回滚功能即便可以保留所有数据。但如果运气不好出现回滚失败,数据文件仍会消失,先提前备份好数据再进行操作;
3、使用【win+I】组合键唤出Windows设置,进入【Windows更新】中。点击【高级选项】;
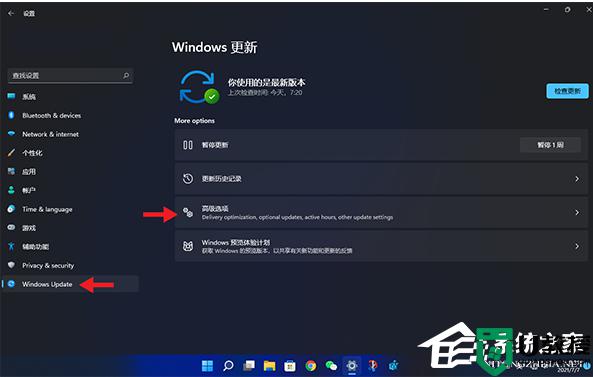
4、在高级选项中会提供一个【恢复】服务,如果不显示就表示您的系统已过了回滚有效期;
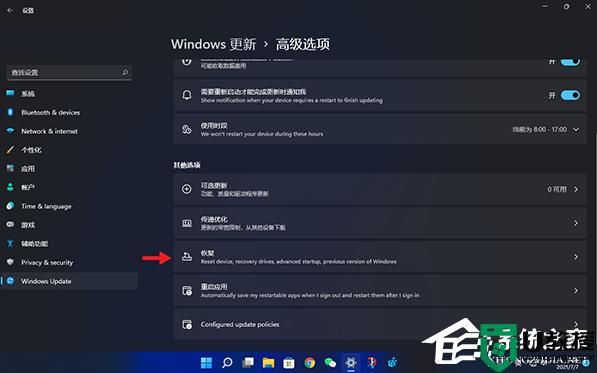
5、选择恢复选项中的【以前版本的Windows】在,直接退回到之前的Windows。
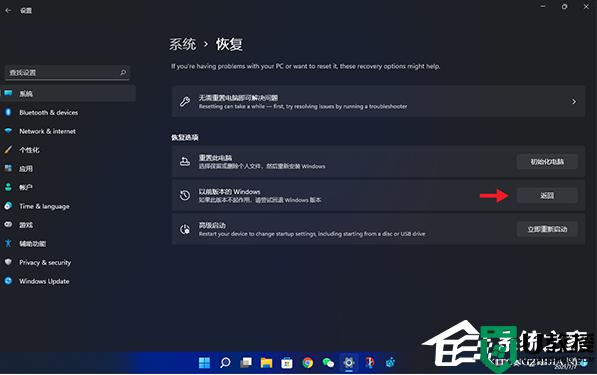
方法二:
使用shift键加重启恢复系统的方法:
1、进入到系统,按住键盘Shift键的同时,然后单击桌面左下角开始菜单,单击“重启”选项;
2、显示重启页面后即可松开Shift键,页面进入到高级模式,单击“疑难解答”选项;
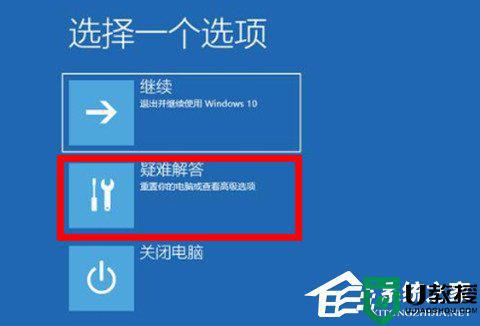
3、找到并单击“重置此电脑”选项;
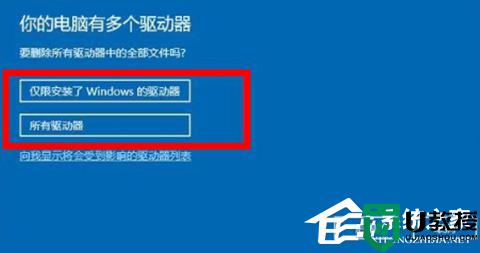
4、弹出两个选项,选择“保留我的文件”那么只会删除c盘文件而不会删除C盘之外的文件;
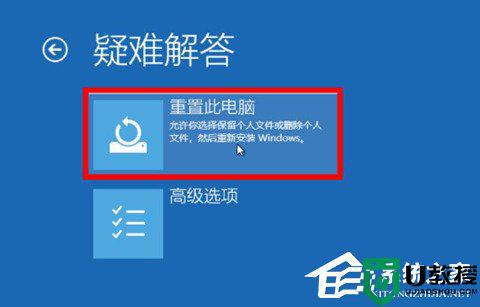
5、选择“删除所有文件”则将所有文件数据统统删除清空;
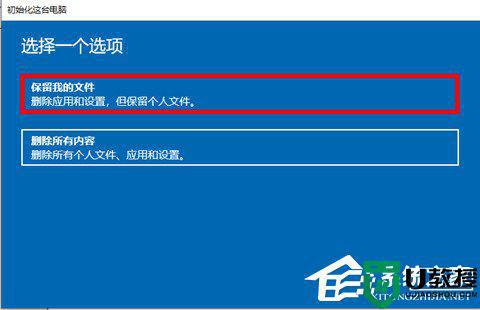
6、根据你自己的情况进行选择,然后继续选择“仅限安装windows的驱动器”;
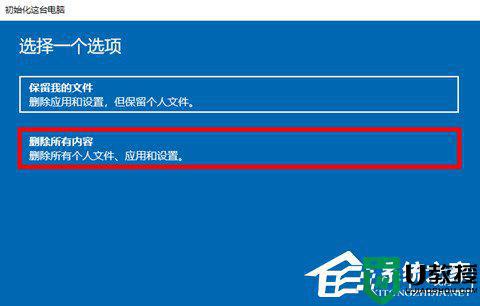
7、点击“下一步”,然后点击“重置”等待其系统恢复即可。

以上就是windows11还原wihdows10的全部内容,有需要的用户就可以根据小编的步骤进行操作了,希望能够对大家有所帮助。