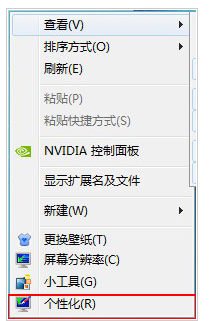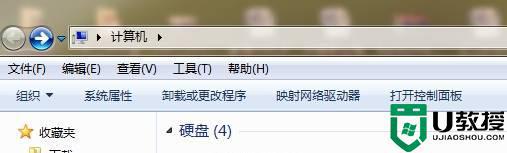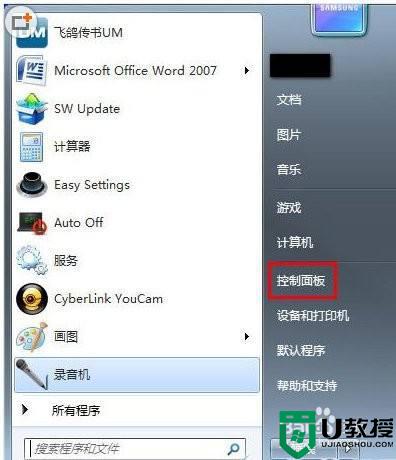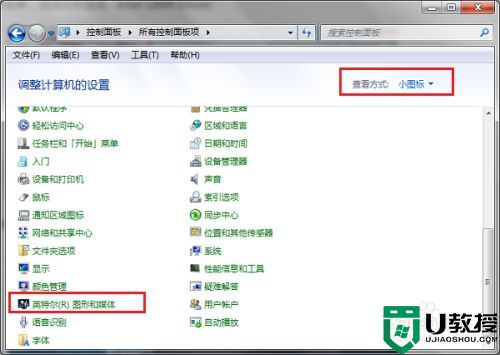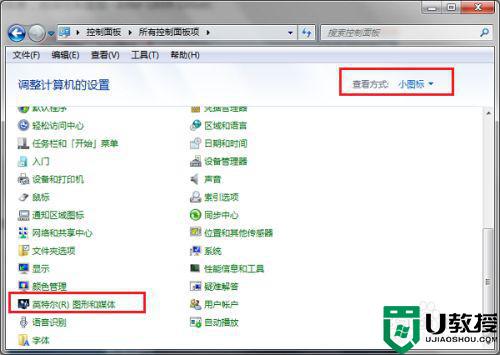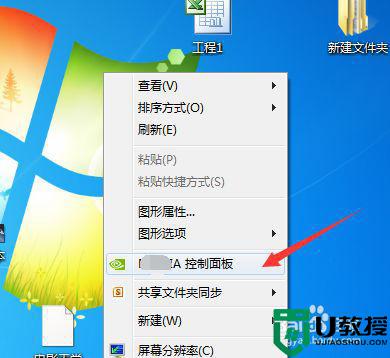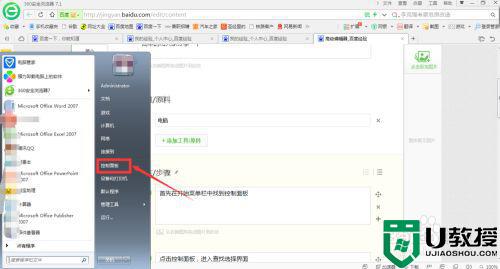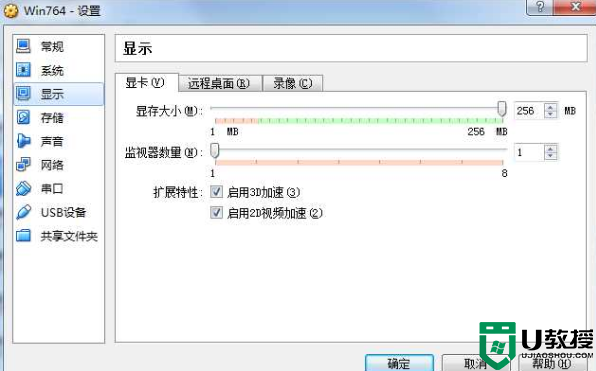windows7怎么设置显卡 教你设置win7显卡的方法
win7系统配备有独立显卡以提高电脑的图像处理性能,对于从事专业图形设计的人来说显卡是非常重要。如果想让电脑运行速度更加流畅,大家可以对显卡进行一定设置。那么windows7系统怎么设置显卡?下面图文介绍一下具体操作方法。

具体方法如下:
1、打开NVIDIA控制面板.
计算机的显卡控制面板一般都在计算机桌面的右下角,右击选择打开NVIDIA控制面板即可。如果你的图标不小心被你隐藏了,那么在控制面板中同样可以打开。打开控制面板——硬件,之后就可以看到NVIDIA控制面板的选项了。
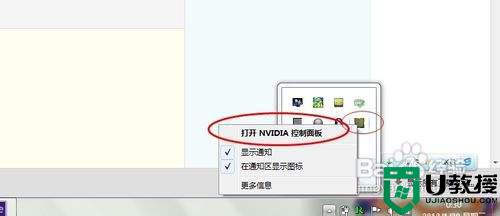
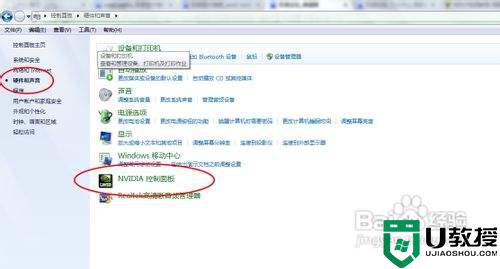
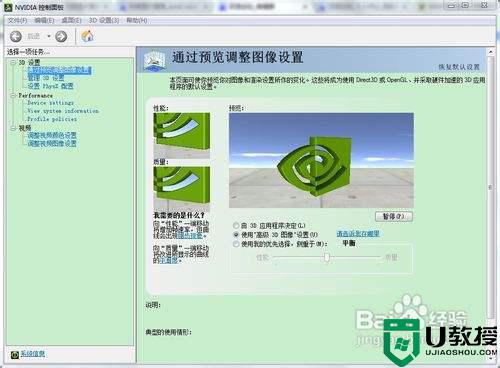
2、设置显卡的显示图像的性能。
选择3D设置——通过预览进行图像设置,在右侧的设置界面就可以岁图像的显示方式进行设置了。我们可以选择:
1)由应用程序决定。
2)使用高级3D设置
3)使用我的优先设置,侧重于性能还是质量都由你的设置决定,在上方的预览窗口我们可以查看效果。
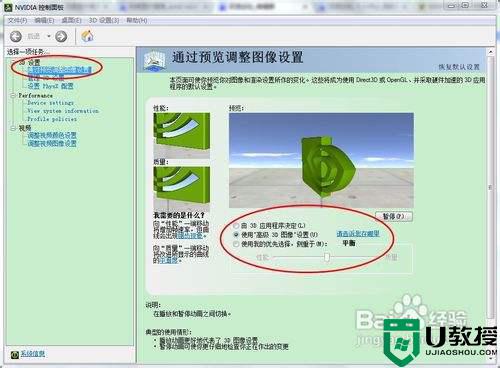
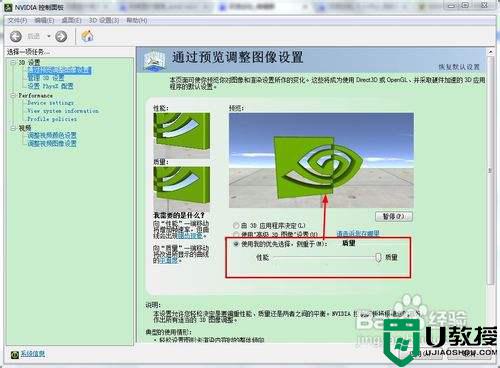
3、管理3D设置。
1)程序设置。在管理3D设置界面我们可以添加我们需要由显卡运行的程序,一般为大型的游戏之类的软件我们需要将其添加到我们的3D管理中并对其进一步的设置。
2)全局设置。在全局设置中我们可以直接将运行的显卡设置为独显,并设置相应的参数,调整参数一定要注意,不要随意调整。如果调整出现失误可以恢复。
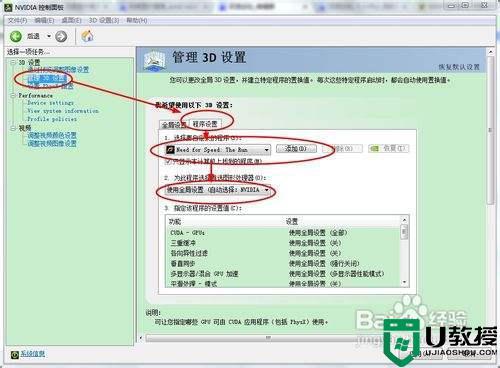
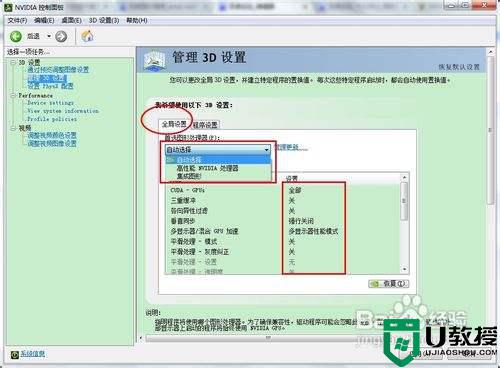
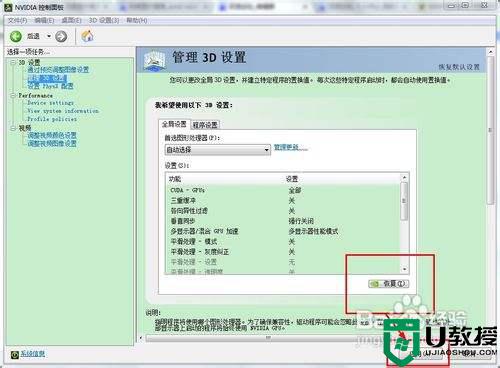
4、视频的调整。
在nvidia控制面板中我们可以对视频播放进行相应的调整,选择视屏播放的显示效果,建议不要修改,修改后效果也不是很明显,保持原有即可。

5、下面在介绍一下AMD显卡的主要设置方法。
对于AMD显卡的设置就比较简单了,没有了复杂的设置界面,因为ATI显卡默认是集成显卡运行,如需自定义程序运行时采用集成显卡或独立显卡可通过ATI显卡控制中心设置,设置如下:
打开AMD显卡控制面板。
右击左面,选择配置可交换显示卡即可打开AMD显卡的控制面板。
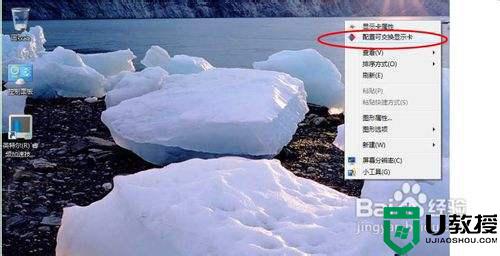
6、AMD显卡控制中心选择指定的程序设定省电模式(集成显卡)或高性能模式(独立显卡)运行。
打开AMD显卡的控制面板就会看到一个选项,可以调节各个应用程序的使用模式,选择对应的程序,如图所示:
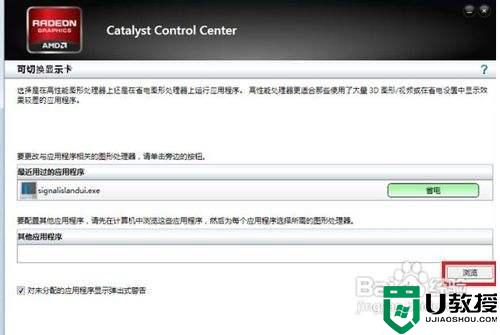

7、集成显卡的设置,我们电脑都有一个自带的集成显卡,我们也可以对其进行一定的设置。
右击桌面选择图形属性选项。
点击图形属性选项后会弹出一个窗口,一般选择高级即可。
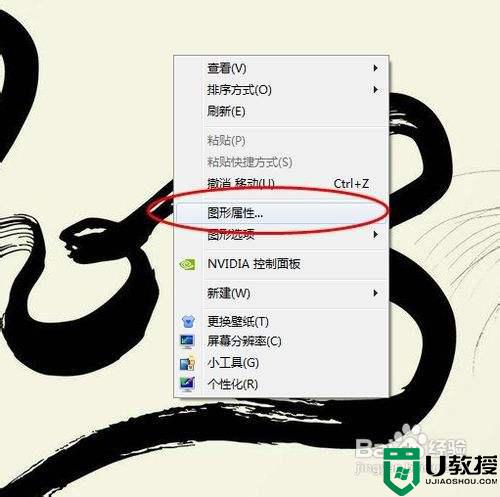

8、设置显示的效果。
显示中主要用到的是分辨率和显示方式的调整,有时我们的游戏无法全屏运行就需要到这里进行调整屏幕的适配。显示的方向一般我们不会用到,不过你躺着看电影的时候可以使用旋转的功能,让屏幕和我们的眼睛保持一致。

9、设置媒体的显示效果。
我们可以在这里对媒体的显示效果加以设置,调整播放视频时的亮度,对比度等显示的设置。还有颜色增强、图像增强、图像缩放等不同的功能。

显卡是电脑主机里的一个重要组成部分,本教程分享设置win7系统显卡的方法,感兴趣的一起来操作。