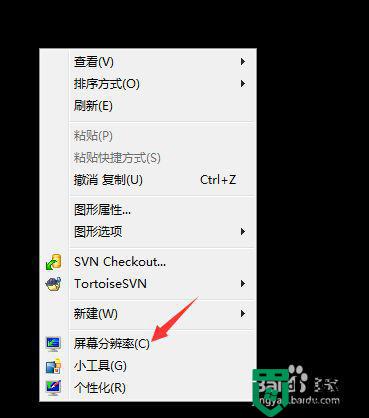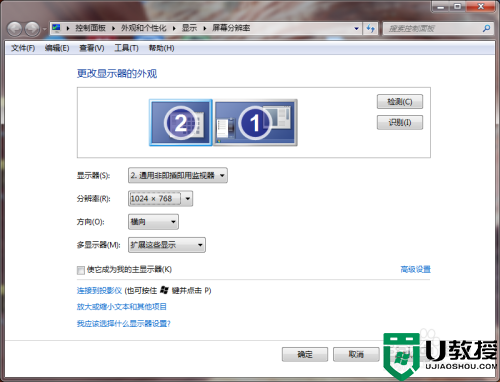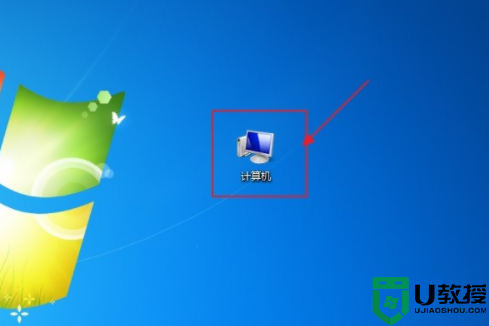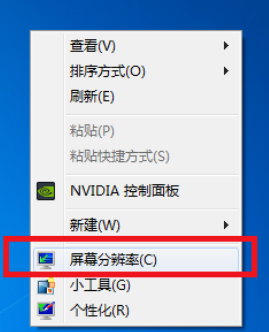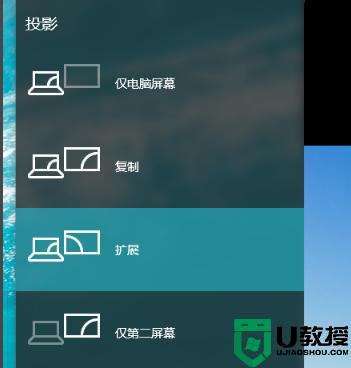windows7怎么设置外接显示屏 win7外接显示器怎么设置
时间:2021-02-07作者:zhong
有时我们会为了方便操作或者是为了办法会在外接一个显示器,最近有win7用户在外接显示器后不知道要怎么设置,显示器也就无法显示了,那么windows7怎么设置外接显示屏呢,下面小编给大家分享win7设置外接显示屏的方法。
推荐系统:电脑公司win7旗舰版下载
解决方法:
1、双击电脑桌面上的“计算机”图标,打开我的电脑。

2、选择“控制面板”。
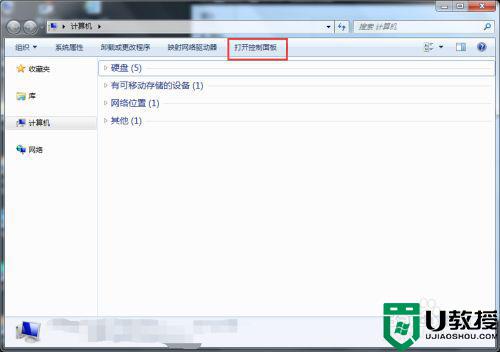
3、进入控制面板后,选择“大图标”。
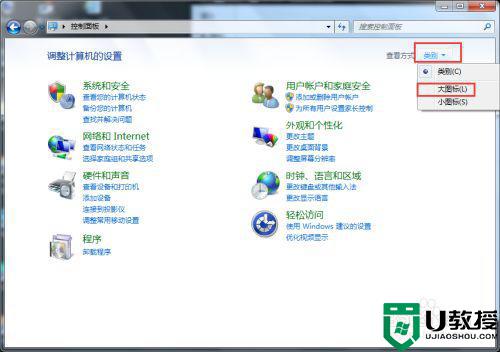
4、找到“Windows移动中心”,并单击打开。
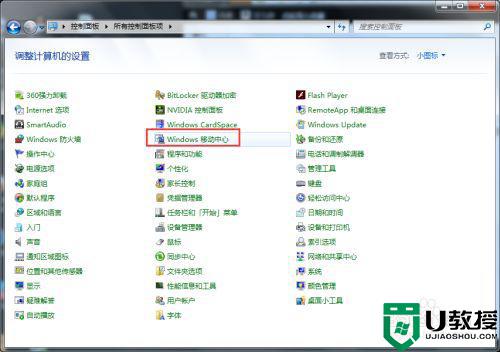
5、此时出现“Windows移动中心”弹框。
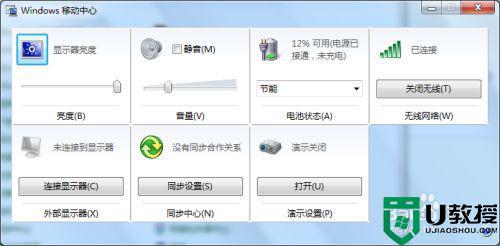
6、选择“连接显示器”,此时会出现一个弹框,选择需要显示的方式,四种方式分别为“仅计算机”、“复制”、“扩展”、“仅投影仪”。
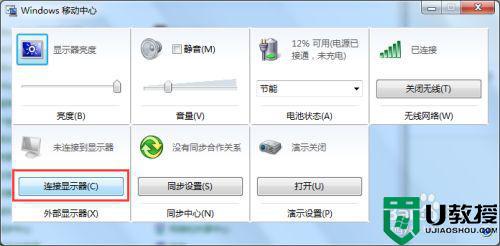
7、选择“复制”,就可以保证计算机和外显示器的显示一直,操作完成。
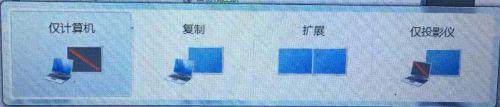
以上就是win7设置外接显示屏的方法,有外接显示器后不会设置的,可以按上面的方法来进行设置。