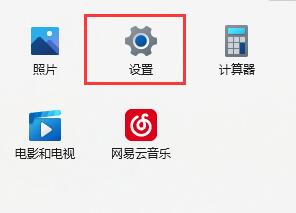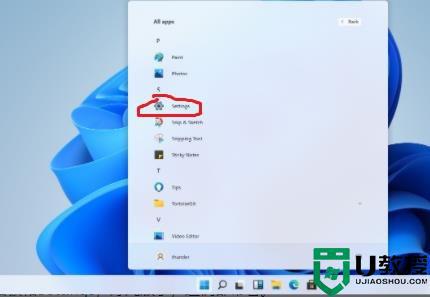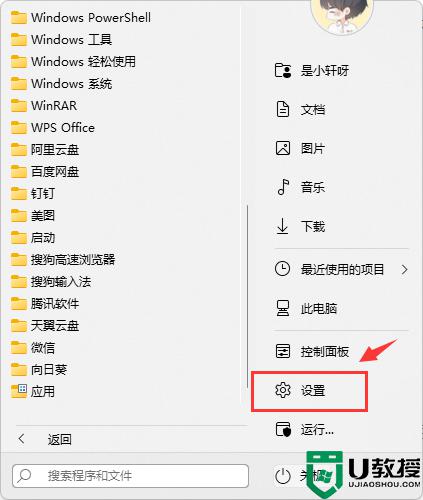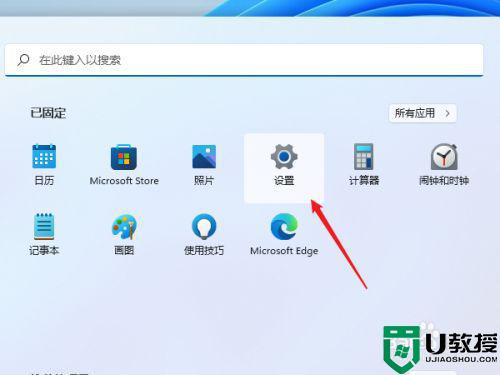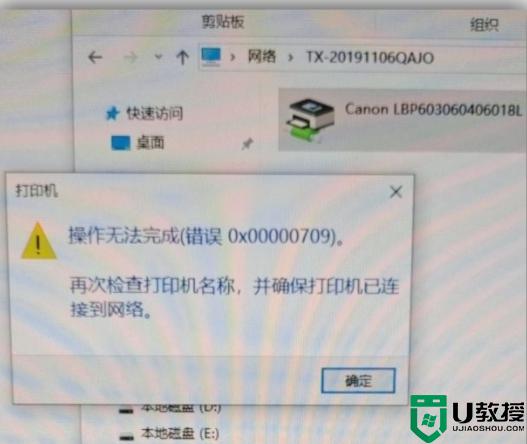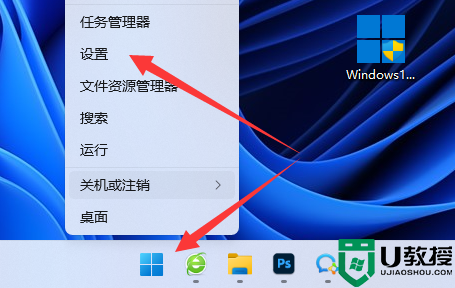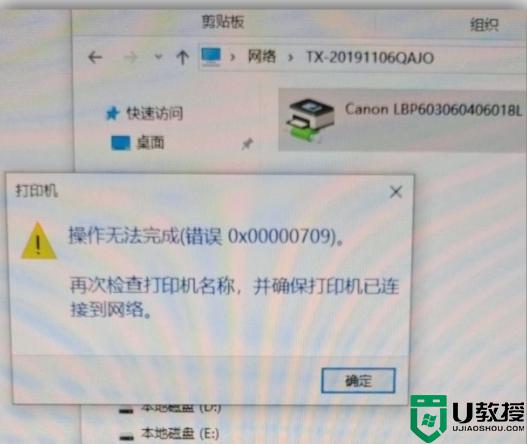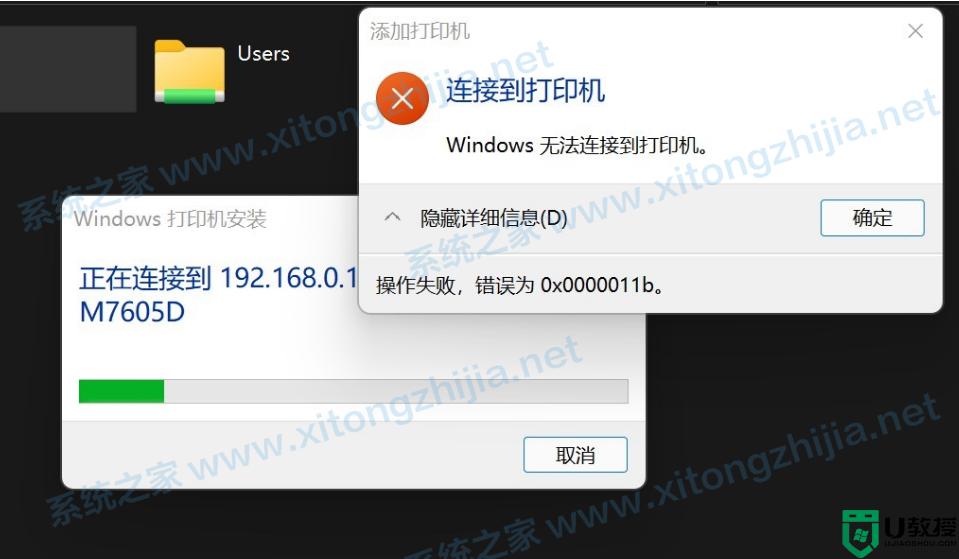win11找不到共享打印机解决方法 win11系统共享打印机找不到怎么办
时间:2022-01-06作者:xinxin
现阶段,很多公司都会通过共享打印机的方式来打印文件,这样能够极大的方便用户进行操作,同时也能够减少打印机设备的连接,不过近日有用户的win11系统加入局域网之后想要连接共享打印机时却总是找不到共享打印机的存在,对此win11系统共享打印机找不到怎么办呢?这里小编就来教大家win11找不到共享打印机解决方法。
推荐下载:微软最新系统win11下载
具体方法:
1、首先点击开始菜单,打开“设置”
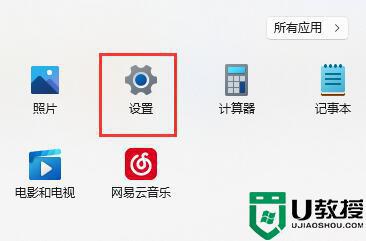
2、接着点击左侧栏的“蓝牙和其他设备”
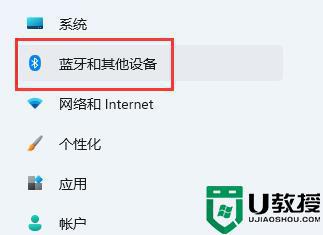
3、然后打开右侧的“打印机和扫描仪”
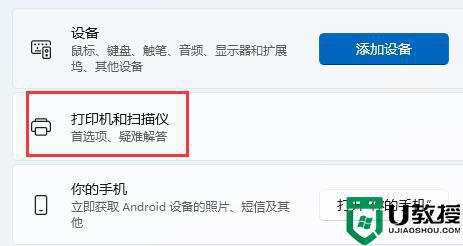
4、再找到想要共享的打印机,点击进入。
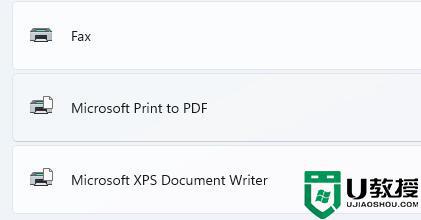
5、进入后,再打开“打印机属性”
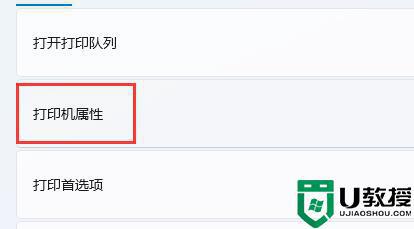
6、在属性面板中,点击上方“共享”选项卡。
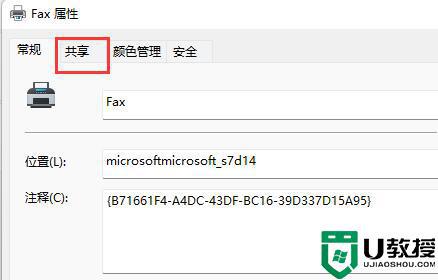
7、进入后,勾选“共享这台打印机”并保存。
8、保存后,其他电脑只要连接同一个局域网就可以共享这台打印机了。
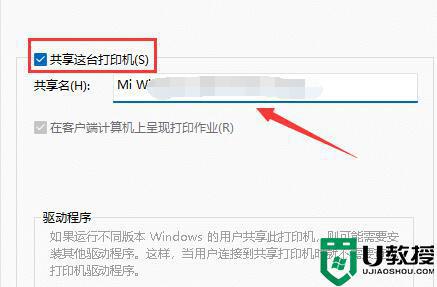
以上就是小编教大家的win11找不到共享打印机解决方法了,有出现这种现象的小伙伴不妨根据小编的方法来解决吧,希望能够对大家有所帮助。