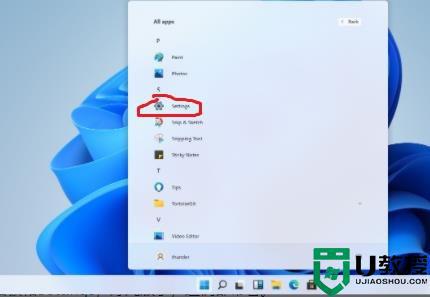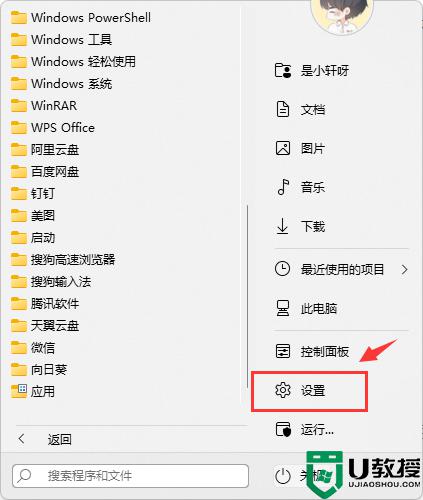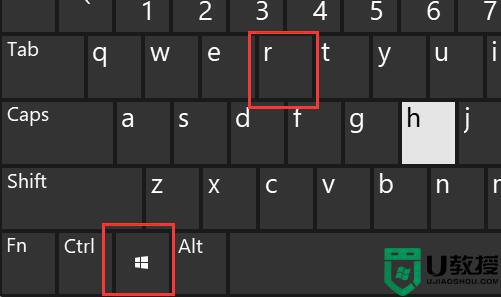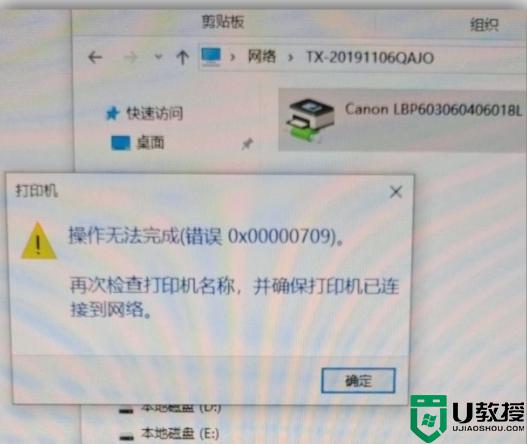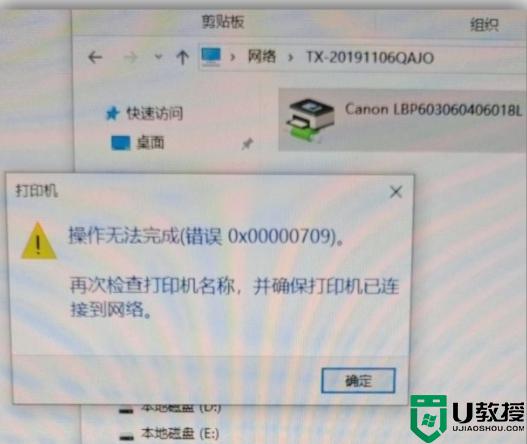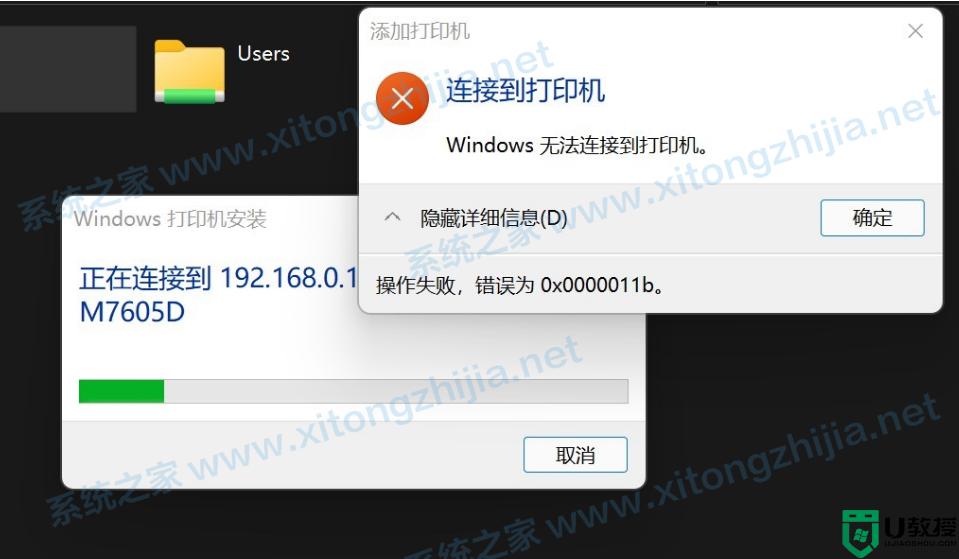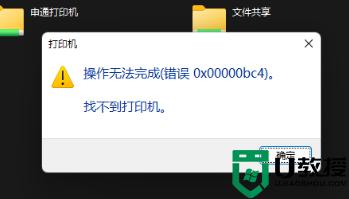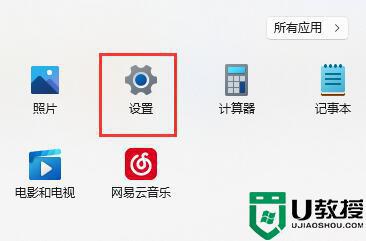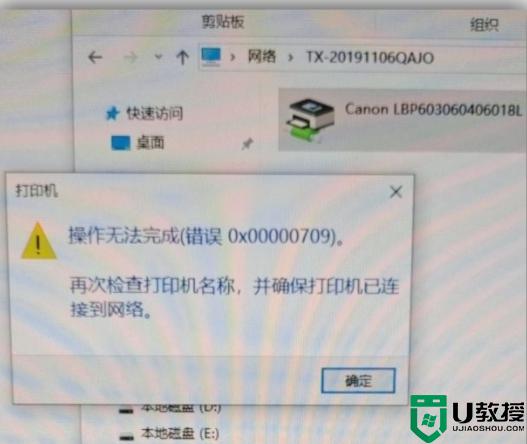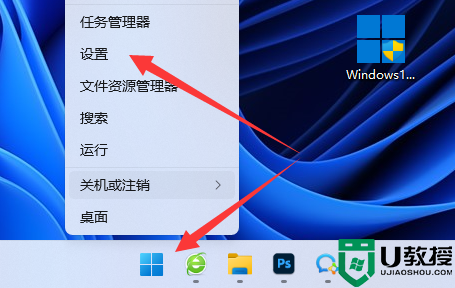win11如何共享打印机 window11怎么共享网络打印机
时间:2021-11-17作者:zhong
我们在使用打印机的时候,打印机不止只能连接一天电脑,还可以共享给其他多台电脑,这样可以让我们一起办公的同事更好的使用到打印机,那么在win11系统上要如何设置共享网络打印机呢,下面小编给大家分享win11共享打印机的方法。
推荐系统:最新win11下载
解决方法:
1、进入系统后点击任务栏上的开始菜单,在已固定区域点击进入【设置】,也可以使用快捷键WIN+i键打开。
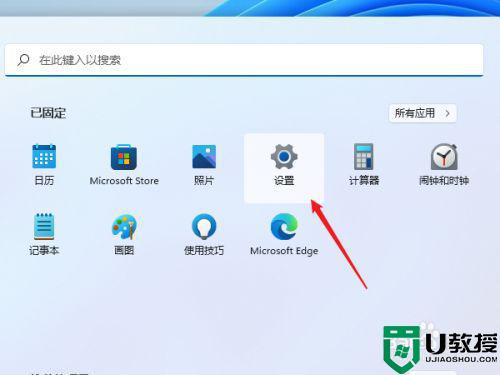
2、在左侧的导航中点击进入“蓝牙和其他设备”界面,在选项中再点击进入“打印机和扫描仪”。
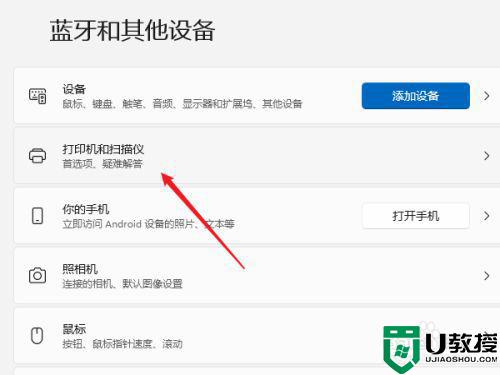
3、进入打印机和扫描仪管理界面,在打印机列表中点击进入要设置共享的打印机名称。
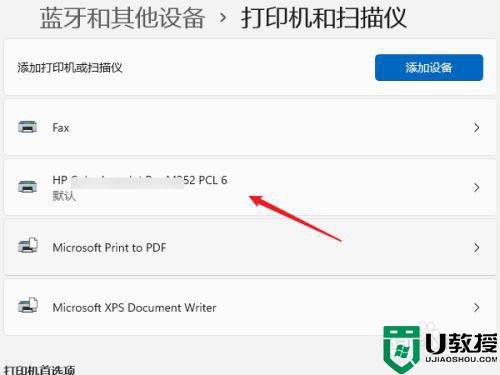
4、进入打印机设置界面,在功能列表中点击打开“打印机属性”。
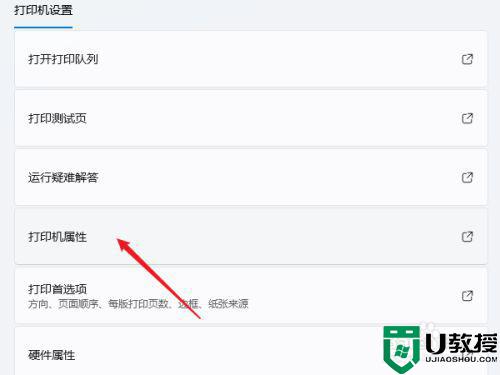
5、弹出打印机属性窗口,点击进入“共享”选项卡界面,勾选上里面的“共享这台打印机”选项。
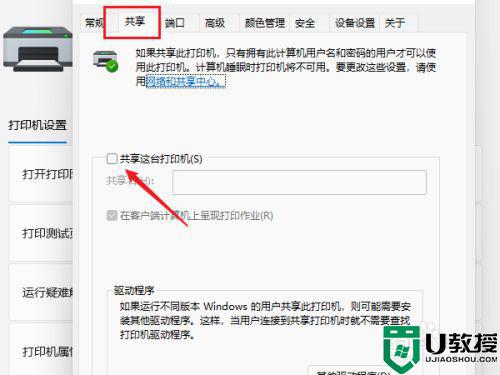
6、在共享名中自定义一个共享的名称,点击【确定】按钮保存完成打印机共享的设置。
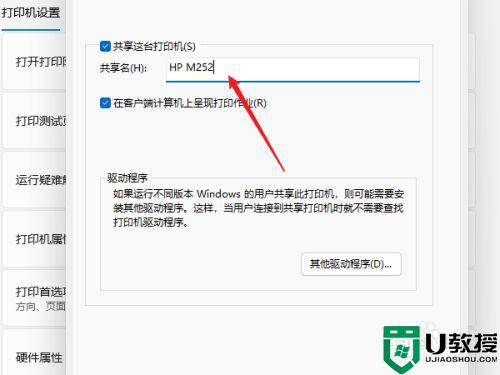
7、现在其他电脑通过局域网网络就可以看到共享的打印机了,直接安装上驱动就都可以使用这台打印机了。
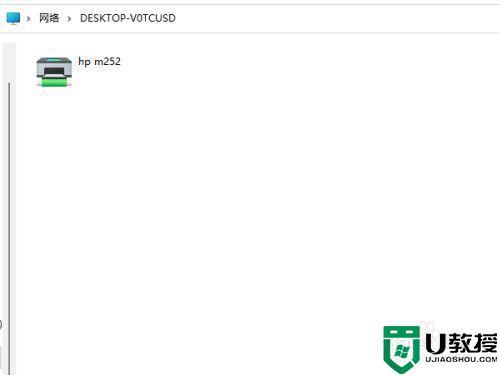
以上就是win11共享打印机的方法,有不知道怎么设置的,可以按上面的方法来进行操作。