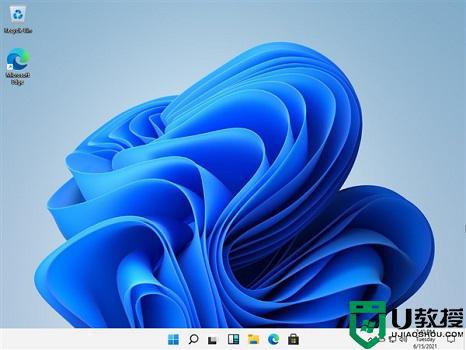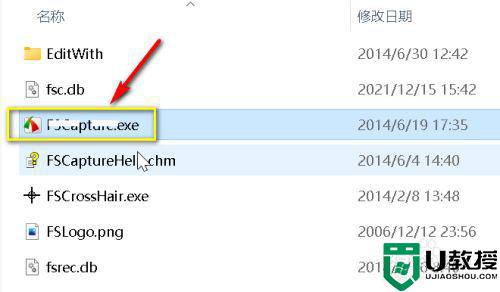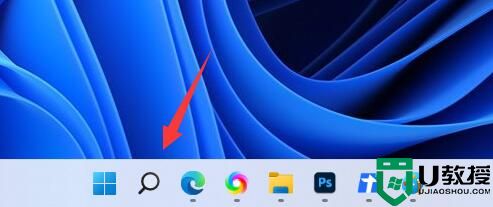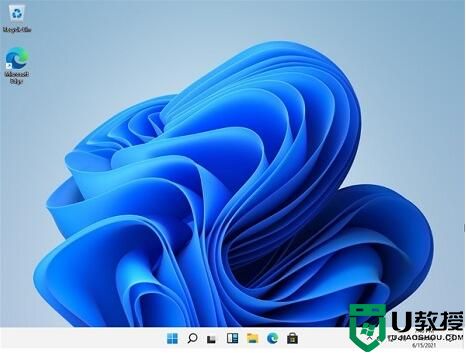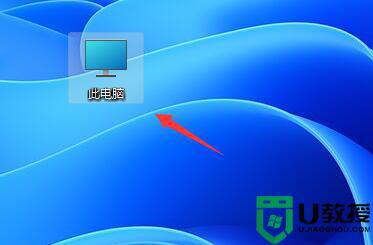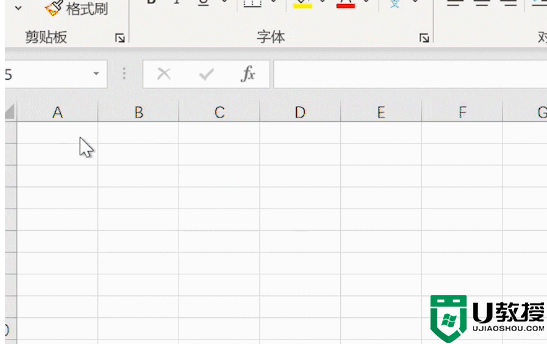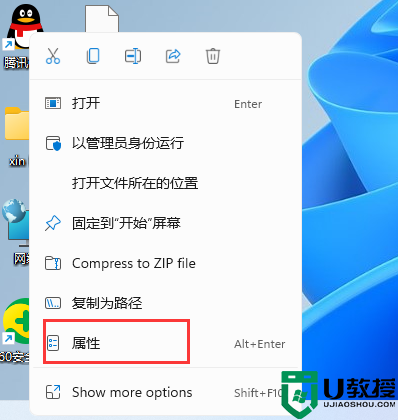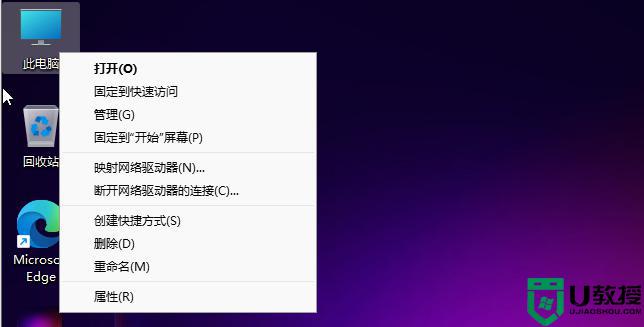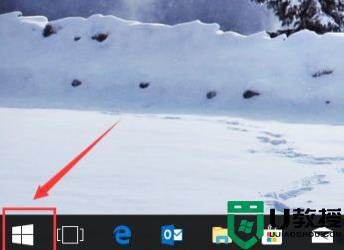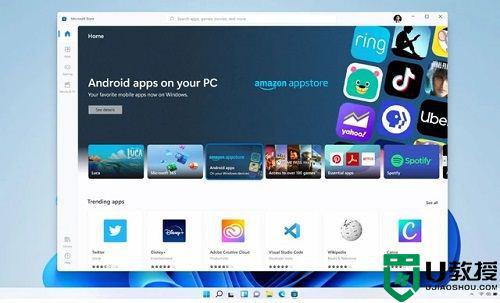win11软件怎么不下载到c盘 win11软件不下载到c盘的设置方法
时间:2022-07-29作者:mei
默认情况下,win11系统下载软件一般安装在C盘,但是C盘是系统盘,如果放置太多软件会出现卡顿等情况,所以可以将软件安装到其他磁盘,那么win11系统软件怎么不下载到c盘?修改默认下载位置即可,感兴趣的一起来学习。
具体方法如下:
1、首先点开下方开始菜单。
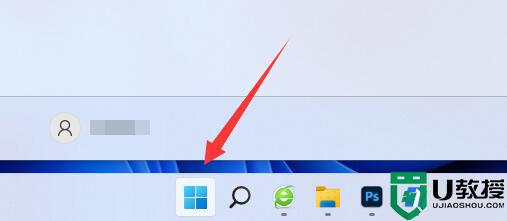
2、然后打开上方“设置”
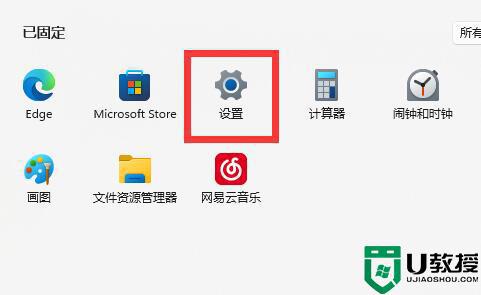
3、接着进入“存储”选项。
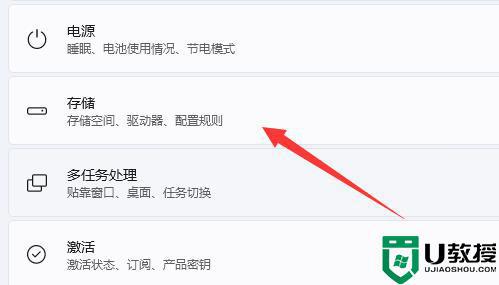
4、再打开“高级存储设置”
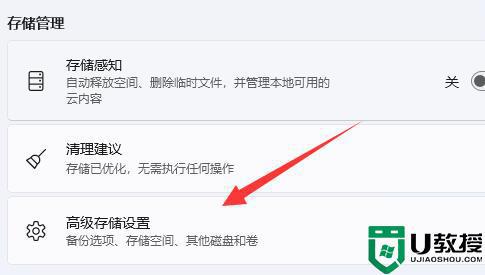
5、随后进入“保存新内容的地方”
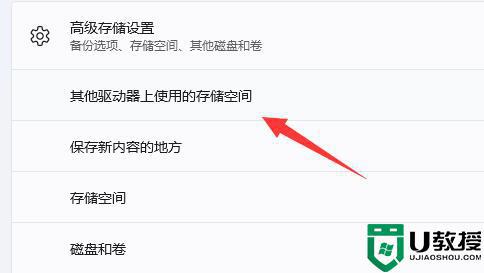
6、打开后其中就可以修改下载保存位置了。
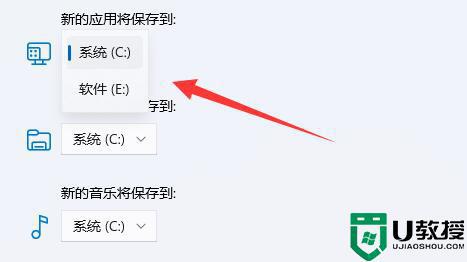
win11软件不下载到c盘的设置方法分享到这里,软件存放在其他磁盘,可以有效缓解C盘压力。