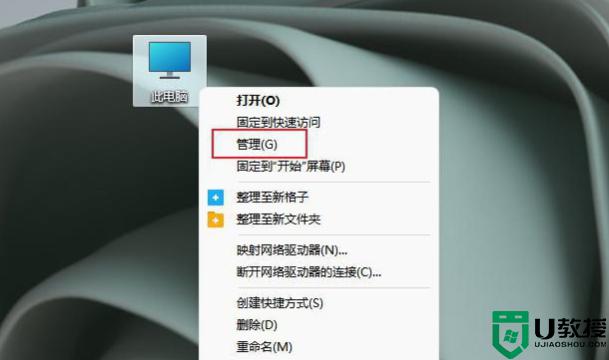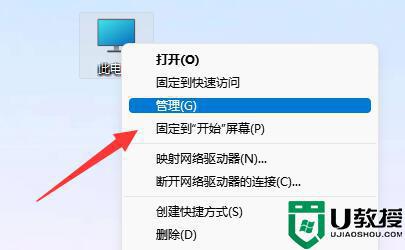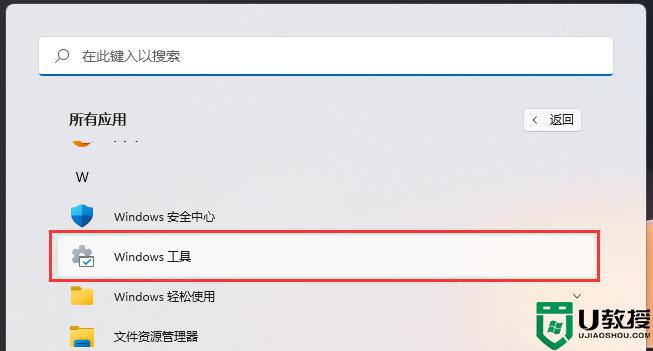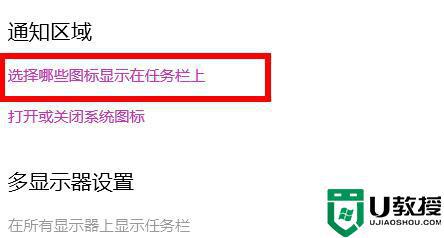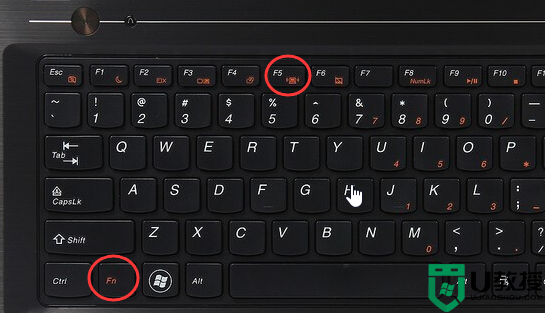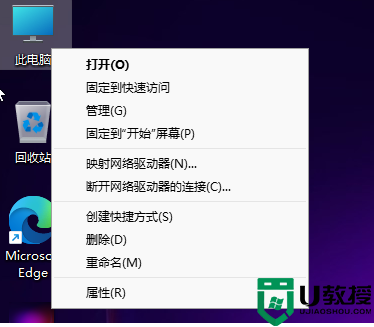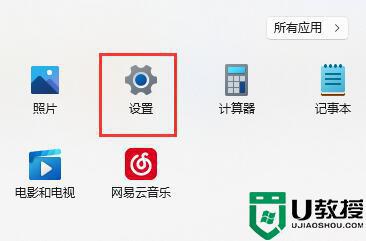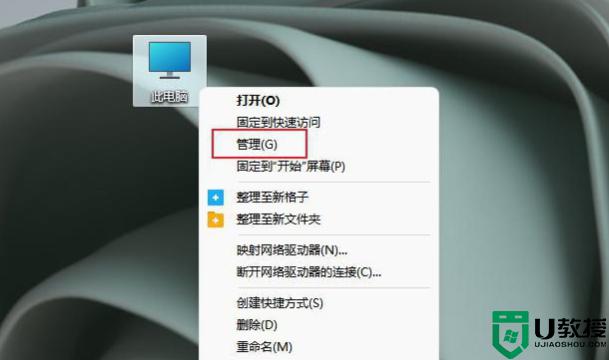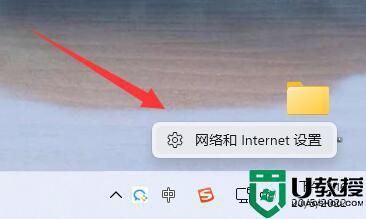win11找不到硬盘怎么办 win11找不到硬盘完美解决方法
时间:2022-01-02作者:xinxin
有些用户的电脑内存不足,因此在安装完微软win11系统之后常常会出现卡顿的现象,这时有的用户会选择给电脑安装上新硬盘,可是在给win11电脑安装完硬盘之后,打开时却总是找不到硬盘的存在,对此win11找不到硬盘怎么办呢?这里小编就来告诉大家win11找不到硬盘完美解决方法。
具体方法:
1、首先在桌面上右键”此电脑“,在弹出来的列表中找到”管理“并打开。
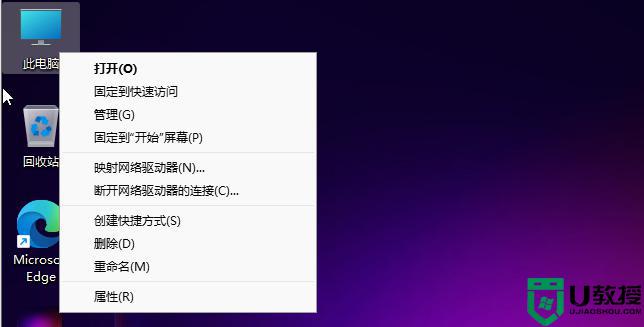
2、在”管理“中找到并打开”磁盘管理“。
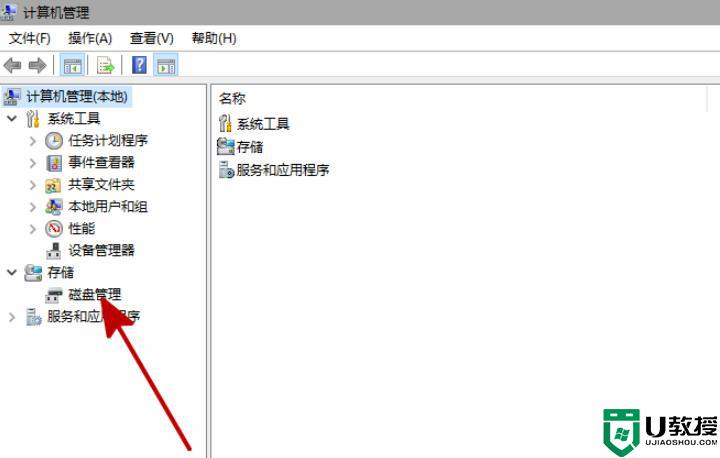
3、在”磁盘管理“中找到和你所安装硬盘名字相同但无法打开的同名硬盘,并右键此硬盘。在弹出来的列表中找到”更改驱动器号和路径“并打开。
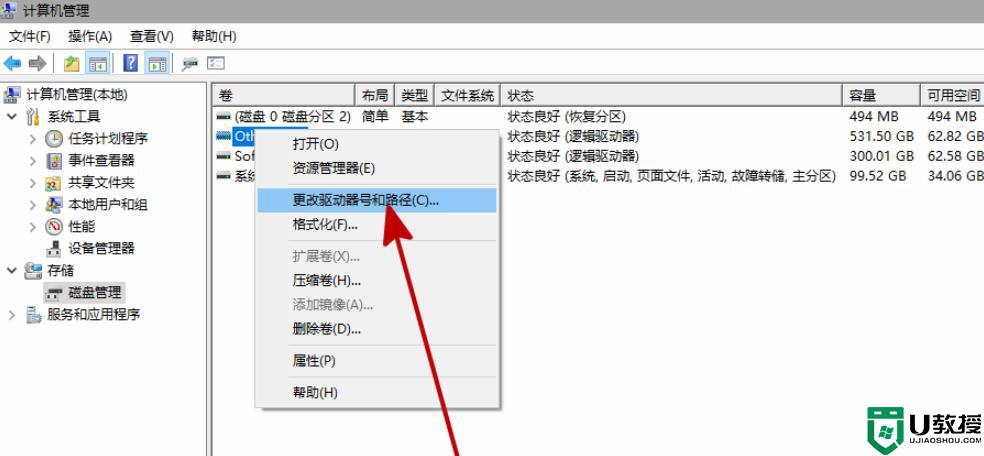
4、在弹出的对话框中点击”添加“。
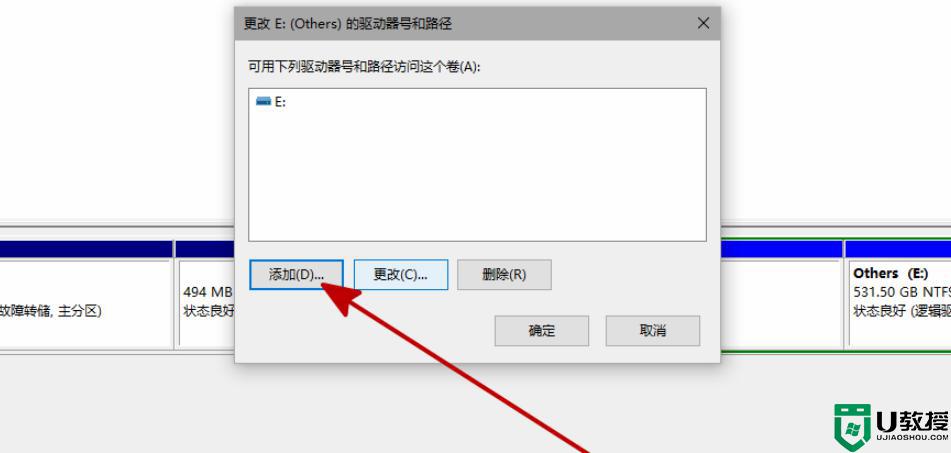
5、在新弹出的对话框中,点击”分配一下驱动器号”并确定。
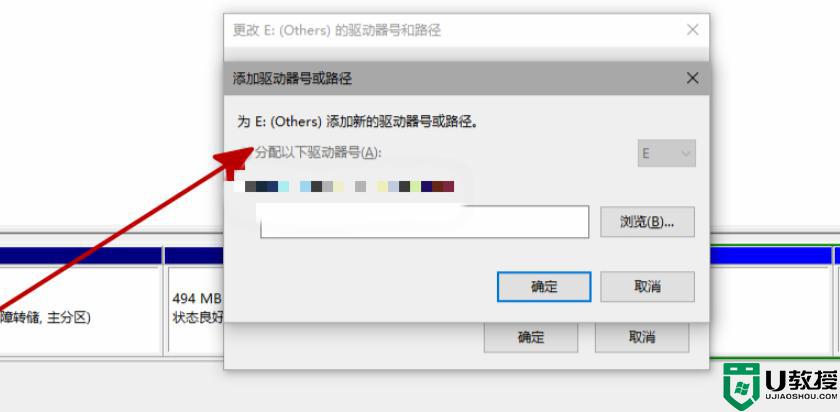
6、重启资源管理器,即可看到新安装的硬盘已经恢复显示了。
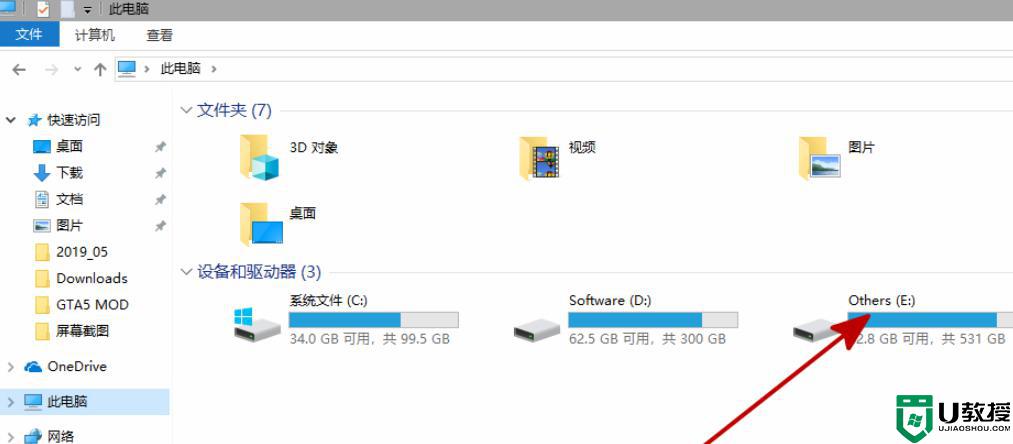
7、如果还是不行的话,可能是安装的win11系统镜像问题。可以换个系统镜像。
上述就是有关win11找不到硬盘完美解决方法了,有遇到这种情况的用户可以按照小编的方法来进行解决,希望能够帮助到大家。