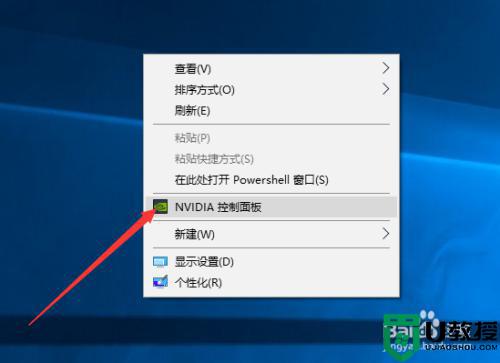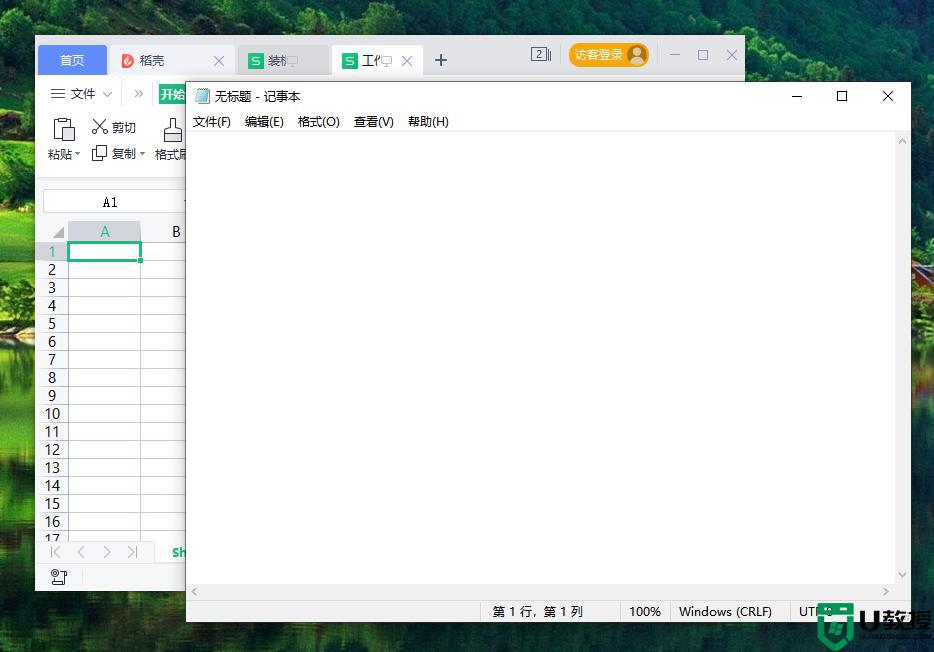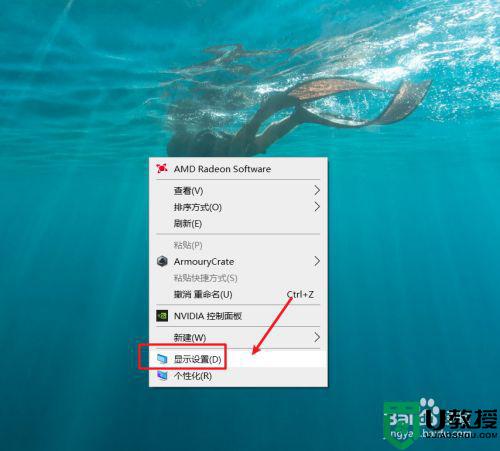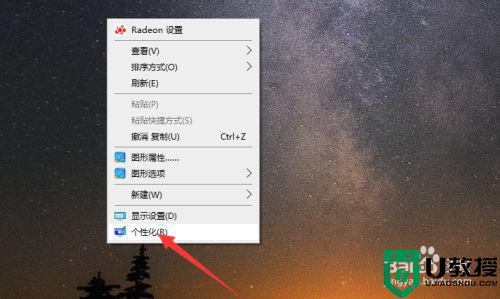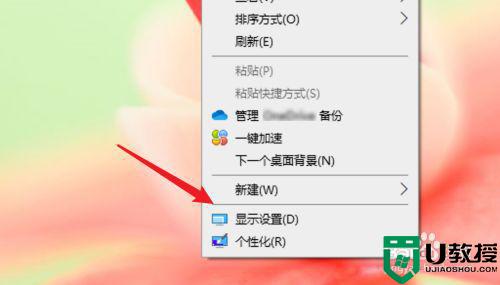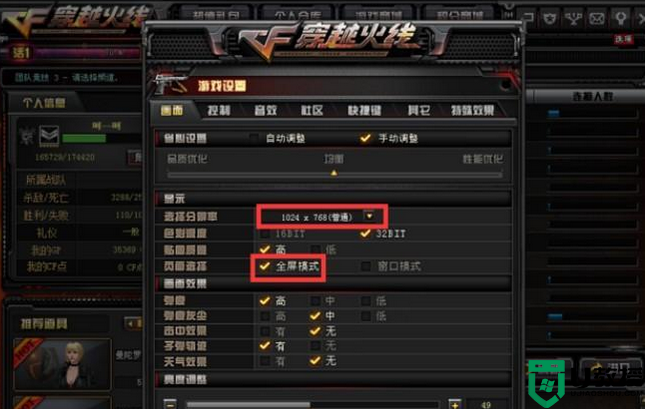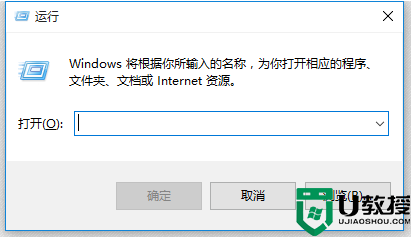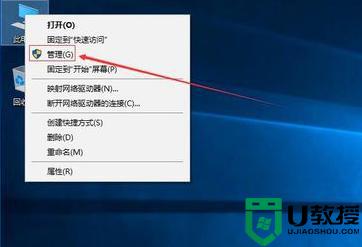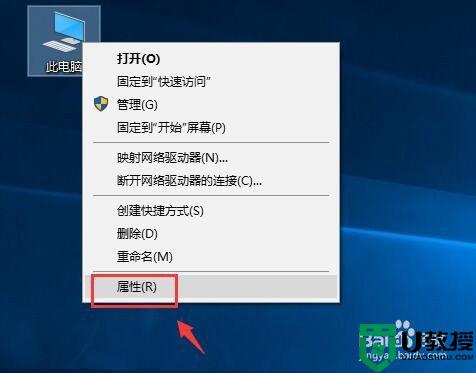笔记本window10怎么开启分屏功能 win10笔记本分屏显示设置方法
时间:2021-08-13作者:zhong
最近有windows10用户想在笔记本电脑上,设置分屏显示,这样的话就可以分开操作,也就看他提高一些工作效率,那么笔记本window10怎么开启分屏功能呢,下面小编给大家分享win10笔记本开启分屏功能的方法。
解决方法:
1、首先需要在电脑上打开多个应用窗口。
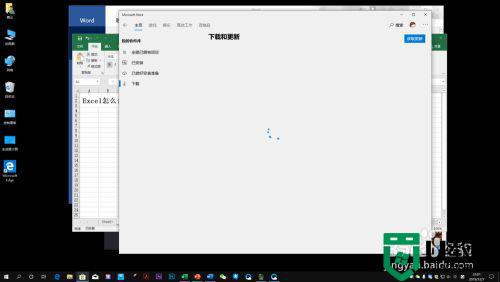
2、然后将一个应用窗口拖动至最左侧,电脑屏幕中间会出现灰色分屏线。
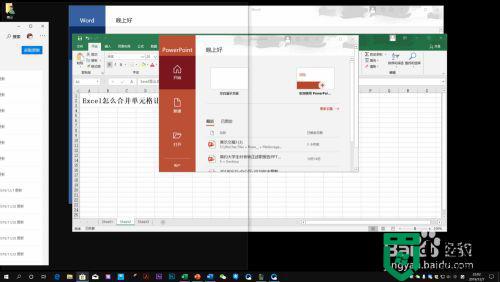
3、将第一个应用窗口拖动至最左侧之后屏幕右边会出现剩下的其他窗口,选择一个窗口拖动到屏幕最右侧。
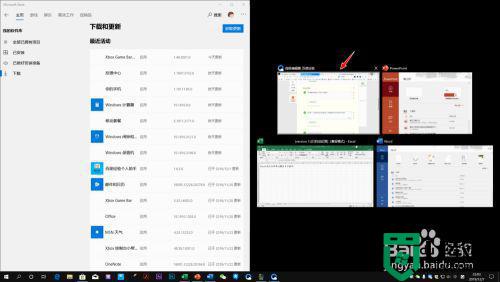
4、至此,二分屏完成。
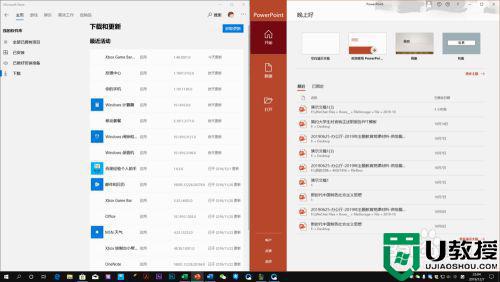
5、再将应用窗口拖动至右下方,就变成了三分屏。
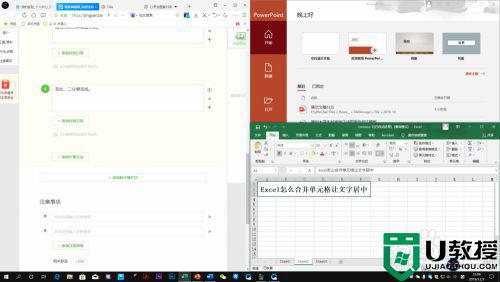
以上就是win10笔记本开启分屏功能的方法,有想分屏显示的话,可以按上面的方法来进行设置。