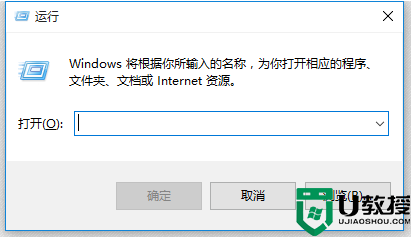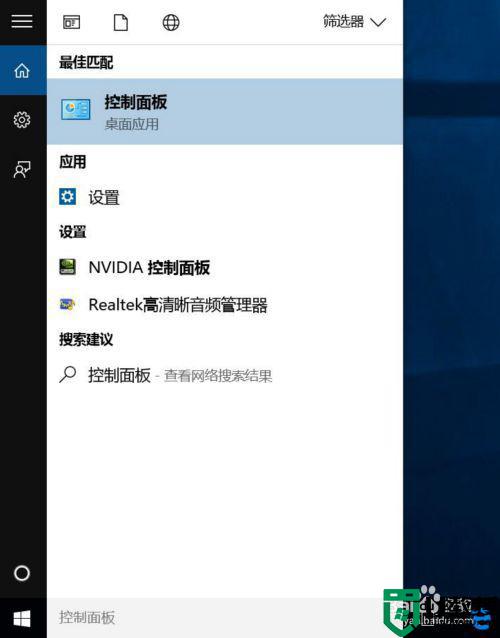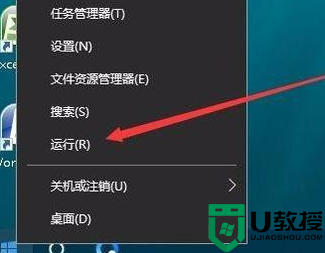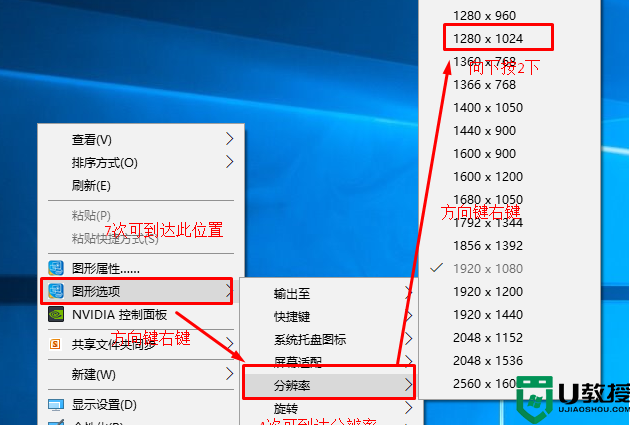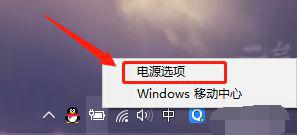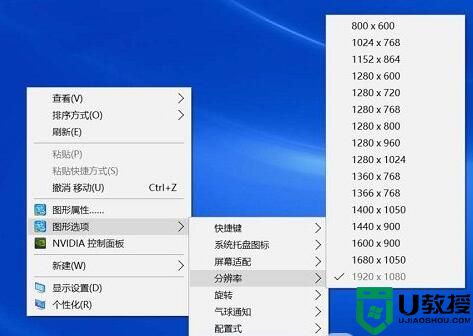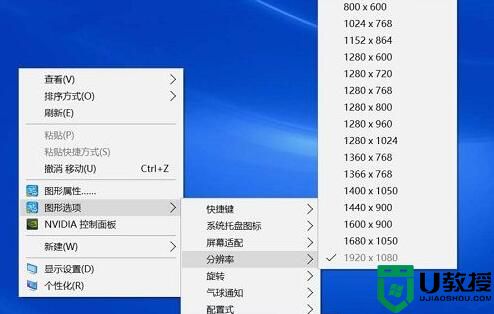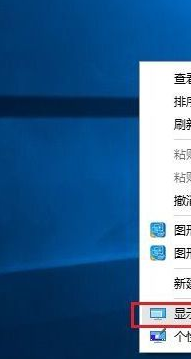笔记本外接显示器分辨率怎么设置win10 win10笔记本外接显示器设置分辨率方法
时间:2022-09-02作者:xinxin
很多时候,我们在操作win10笔记本电脑时会因为屏幕尺寸过小受到一定的影响,因此有些用户就会给win10笔记本电脑外接显示器来进行操作,可是对于系统默认的分辨率却需要进行调整,那么win10笔记本外接显示器分辨率怎么设置呢?下面小编就来教大家win10笔记本外接显示器设置分辨率方法。
推荐下载:win10电脑公司特别版
具体方法:
1、对于笔记本电脑所连接外接显示器的分辨率的设置方法,我们鼠标右击桌面,从其右键菜单中选择显示设置选项打开。
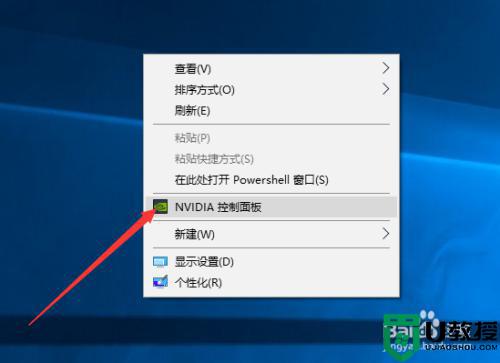
2、从打开的如图所示的显示设置界面后,我们切换到设置分辨率选项卡,再次选择想要设置其分辨率的显示器设备。
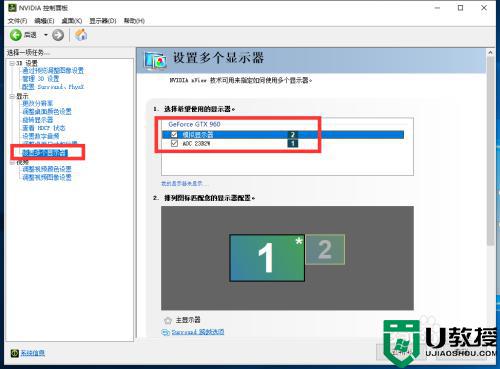
3、同时,我们还可以从此见面中查看到有关屏幕切换的相关选项。
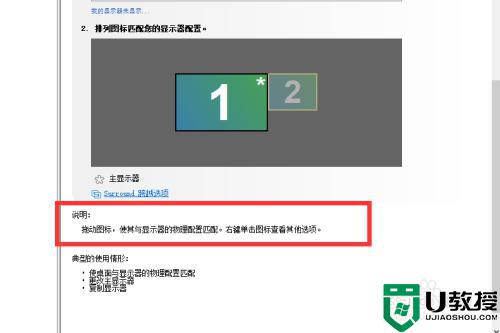
4、如图所示,切换到设置分辨率选项卡,在弹出的界面中,点击确定按钮。
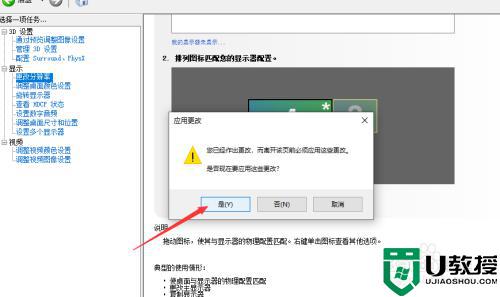
5、接下来我们就直接可以选中相应的显示器后,对其分辨率进行设置了。
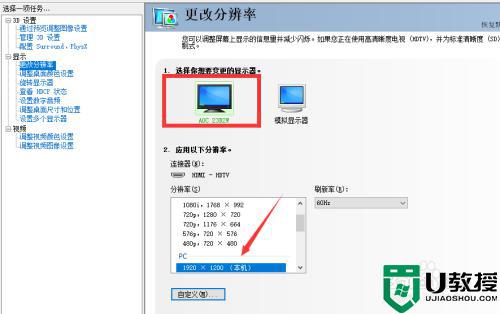
6、通常情况下,我们可以按照系统所推荐的分辨率进行设置,最后,点击确定按钮。
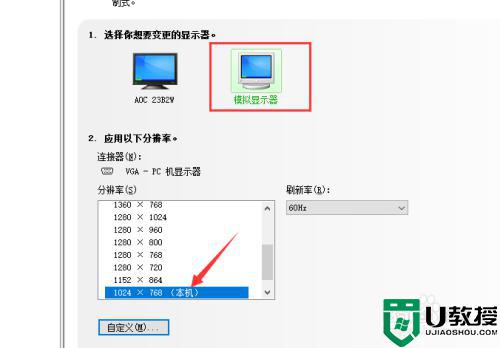
以上就是关于win10笔记本外接显示器设置分辨率方法了,还有不清楚的用户就可以参考一下小编的步骤进行操作,希望能够对大家有所帮助。