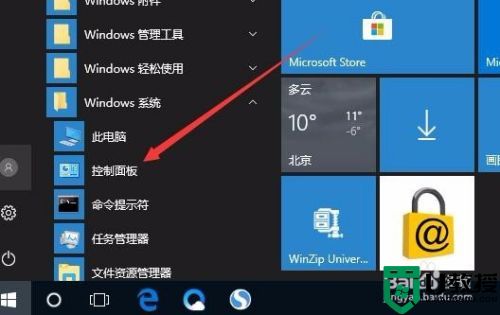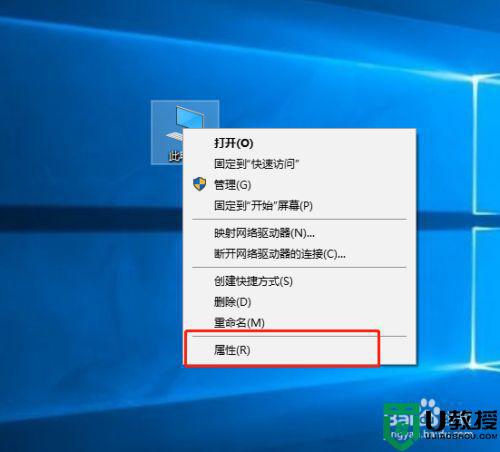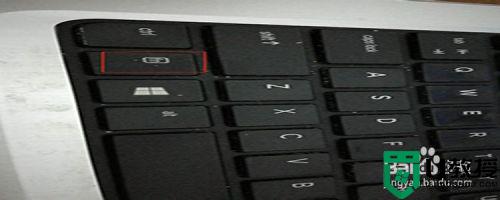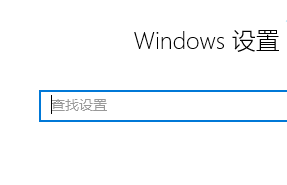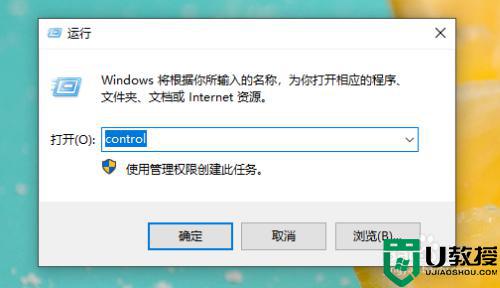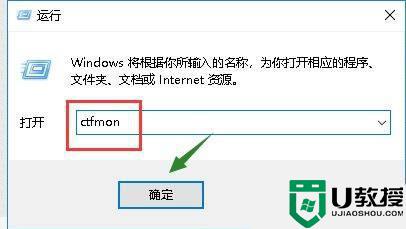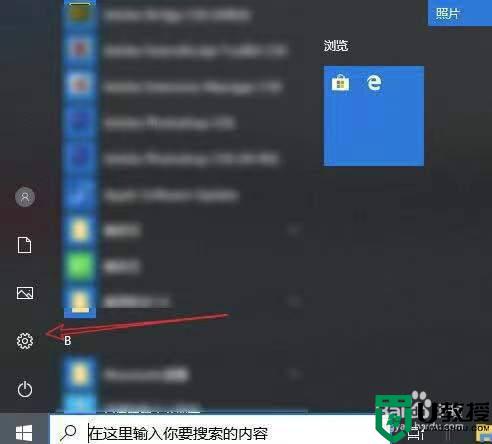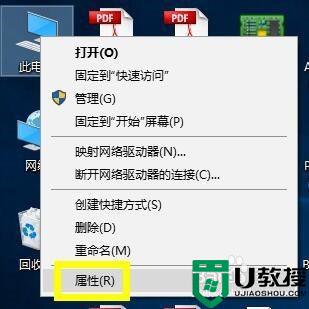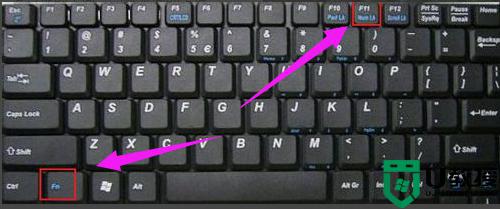win10电脑打字怎么出现重复 win10键盘打字出现重复字符如何解决
当我们要在电脑中输入文字的时候,就会用键盘来输入,可是有时候会遇到一些问题,比如有不少win10系统用户反映说在打字的时候,总是会出现重复字符,不知道是怎么回事,有遇到一样情况的话,就跟着小编一起来看看win10电脑打字出现重复的详细方法吧。
推荐:windows10纯净版64位下载
解决方法:
1.在Windows10系统桌面,依次点击桌面左下角的“开始/Windows系统/控制面板”菜单项。
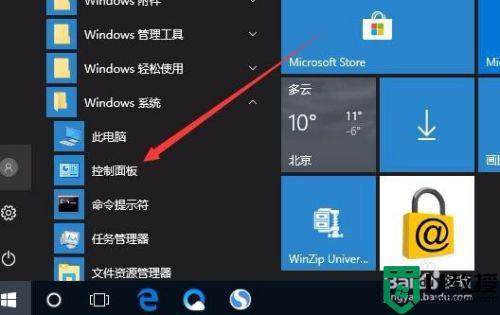 2.在打开的控制面板窗口中,点击右上角的“查看方式”下拉菜单,在弹出菜单中选择“大图标”菜单项。
2.在打开的控制面板窗口中,点击右上角的“查看方式”下拉菜单,在弹出菜单中选择“大图标”菜单项。
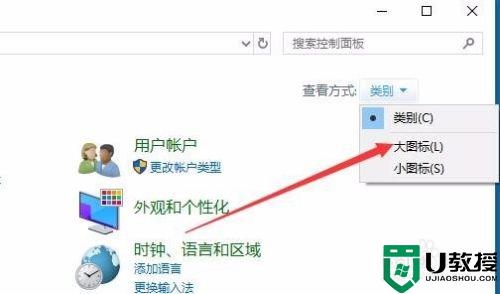 3.这时会打开Windows10系统的控制面板所有项窗口,点击并打开“键盘”图标。
3.这时会打开Windows10系统的控制面板所有项窗口,点击并打开“键盘”图标。
 4.这时就会打开键盘属性窗口,在这里拖动“重复延迟”设置项至更长的一端
4.这时就会打开键盘属性窗口,在这里拖动“重复延迟”设置项至更长的一端
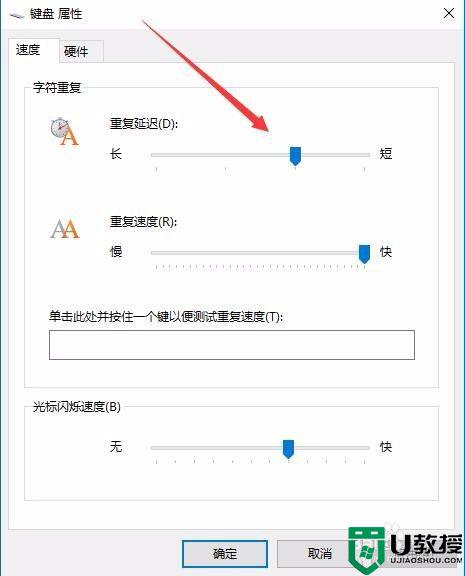 5.另外接着设置重复的速度,这个要设置的“慢”一些。这样即使万一有重复了,也会输入的字符更少一些。
5.另外接着设置重复的速度,这个要设置的“慢”一些。这样即使万一有重复了,也会输入的字符更少一些。
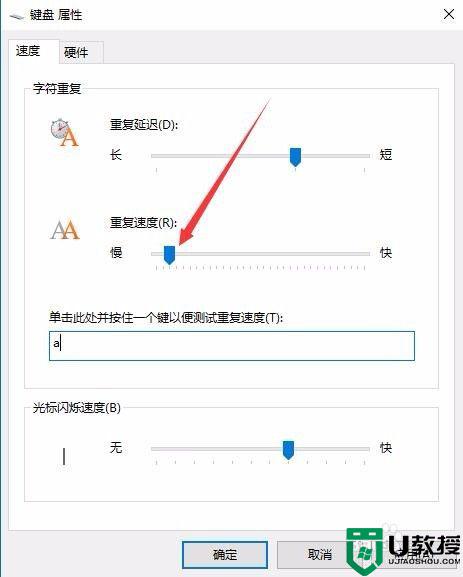 6.上面的两项设置完成后,可以在下面的文本框中进行输入测试。直到达到自己一个满意的效果,最后点击确定按钮。这样就可以解决了键盘输入时总是重复的问题。
6.上面的两项设置完成后,可以在下面的文本框中进行输入测试。直到达到自己一个满意的效果,最后点击确定按钮。这样就可以解决了键盘输入时总是重复的问题。
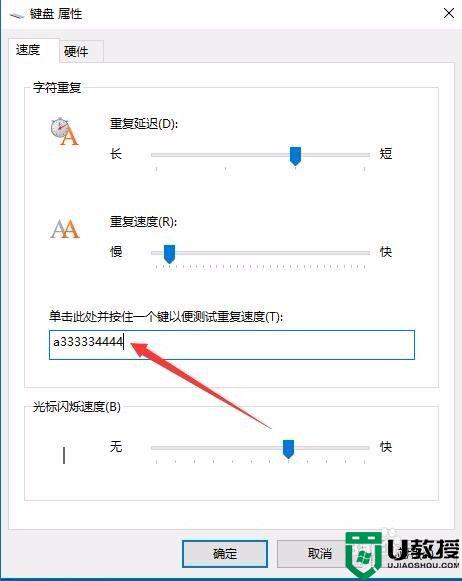
以上就是win10电脑打字怎么出现重复的全部内容,有需要的用户就可以根据小编的步骤进行操作了,希望能够对大家有所帮助。