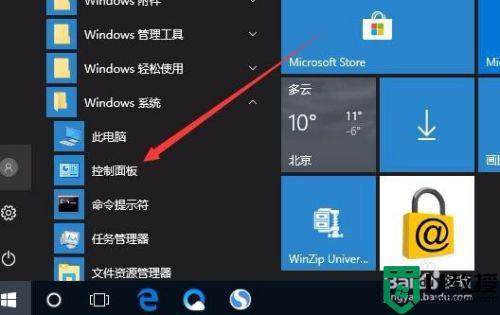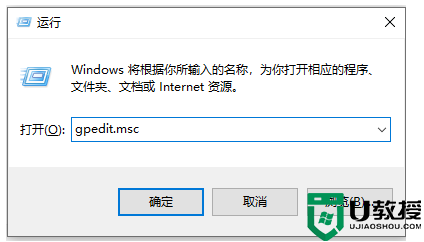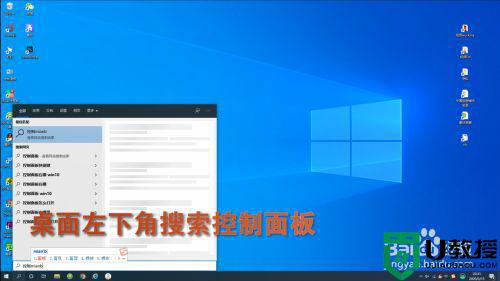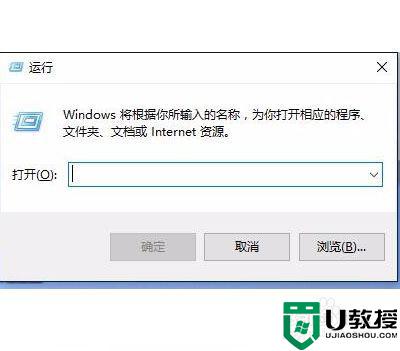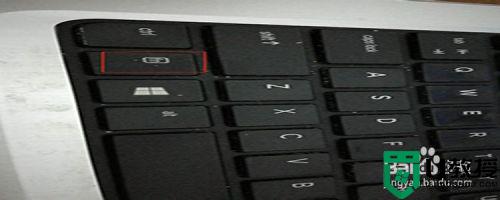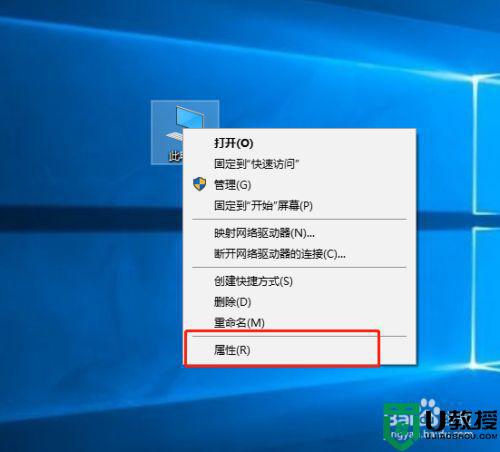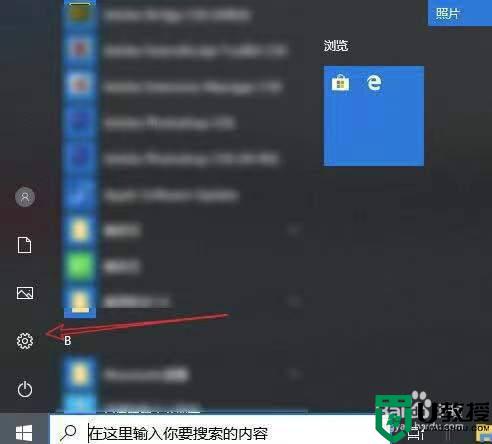win10键盘打字出现重复字符怎么办 win10键盘如何调节重复率
时间:2021-10-26作者:zhong
我们在打字的时候,键盘输入字符的时候是有快慢的,一些用户打字快的,需要设置键盘反应速度,但是键盘上有个反复率,这是需要调节的,不然会出现很多重复字符,那么win10系统键盘如何调节重复率呢,下面小编给大家分享win10键盘打字出现重复字符的解决方法。
推荐系统:win10专业版纯净系统
解决方法:
1、在Windows10系统桌面,依次点击桌面左下角的“开始/Windows系统/控制面板”菜单项。
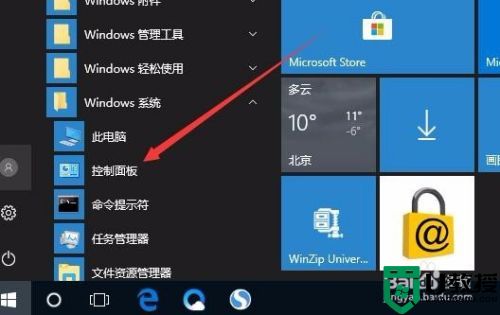
2、在打开的控制面板窗口中,点击右上角的“查看方式”下拉菜单,在弹出菜单中选择“大图标”菜单项。
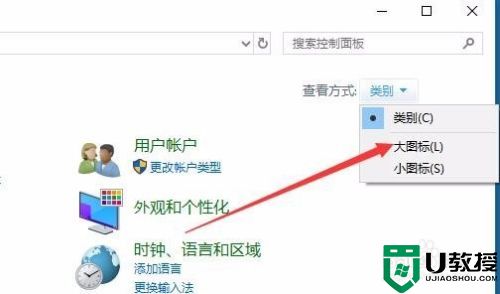
3、这时会打开Windows10系统的控制面板所有项窗口,点击并打开“键盘”图标。
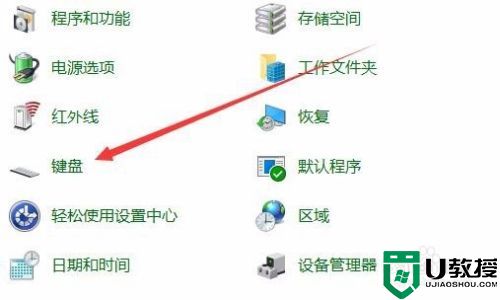
4、这时就会打开键盘属性窗口,在这里拖动“重复延迟”设置项至更长的一端。
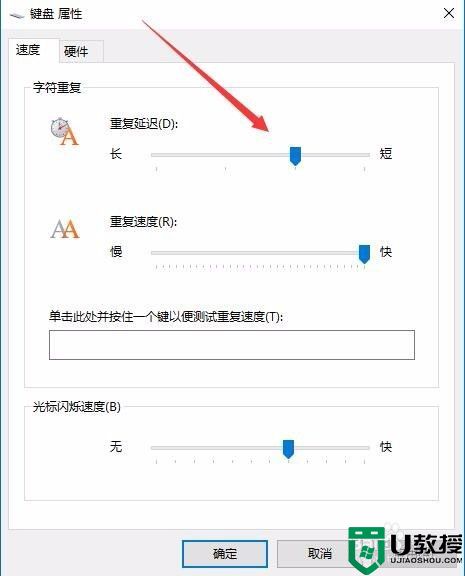
5、另外接着设置重复的速度,这个要设置的“慢”一些,这样即使万一有重复了,也会输入的字符更少一些。
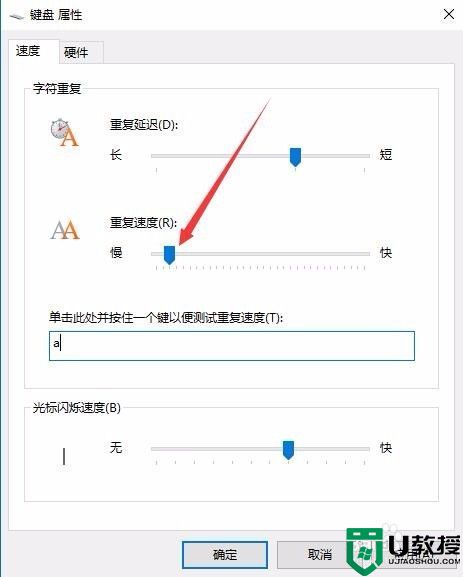
6、上面的两项设置完成后,可以在下面的文本框中进行输入测试,直到达到自己一个满意的效果,最后点击确定按钮。
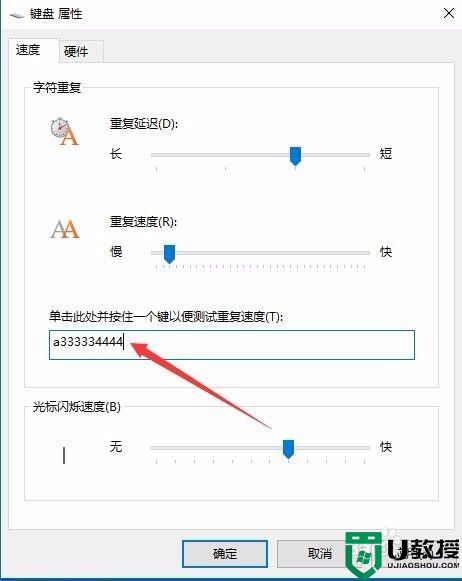
以上就是win10键盘打字出现重复字符的解决方法,输入字符时重复率高的话,可以按上面的方法来进行调整。