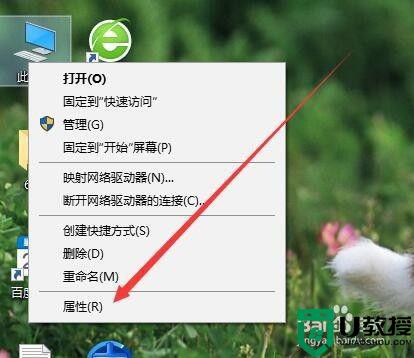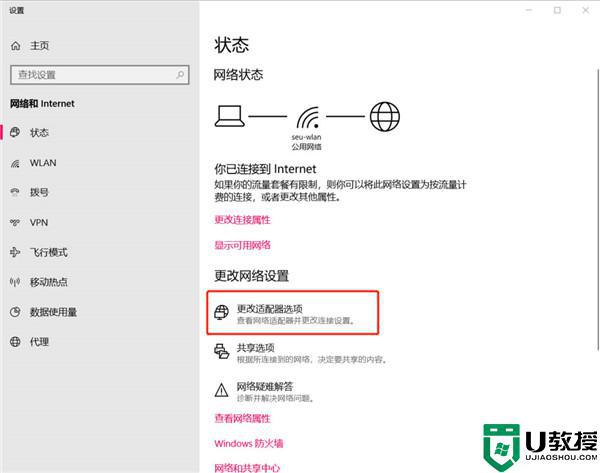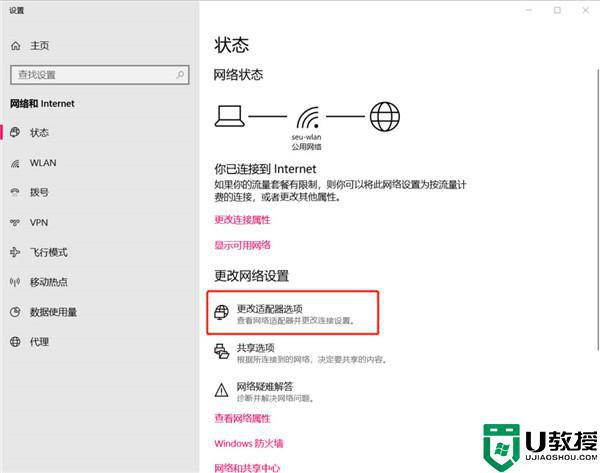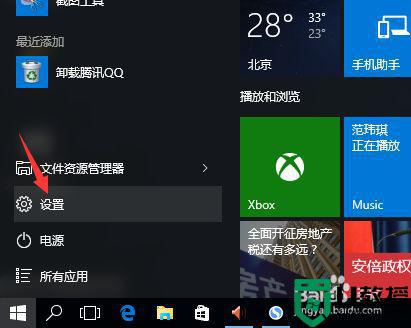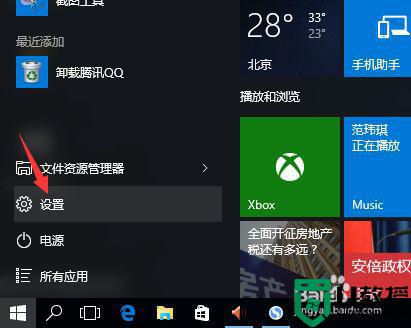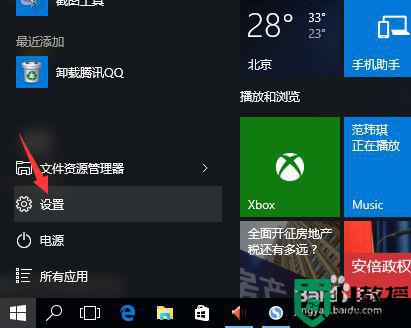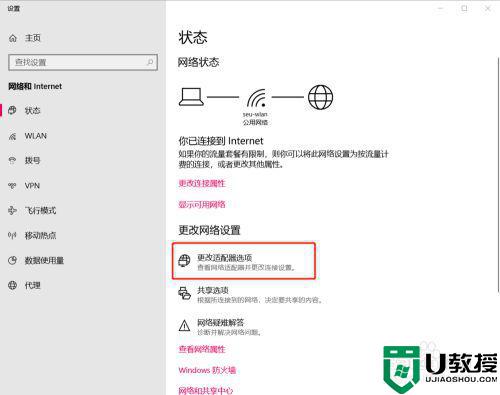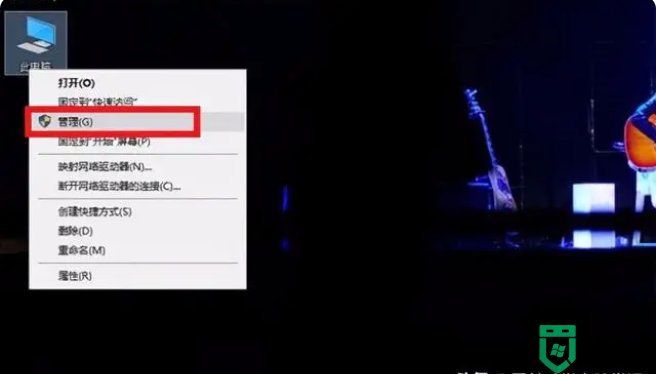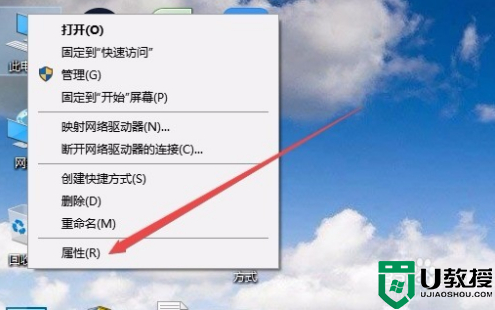win10wifi总是断断续续的掉线什么原因 win10wifi总是断断续续的掉线的解决方法
wifi网络已经不可缺少一部分,现在平板电脑和笔记本电脑都支持WiFi上网,没有网线的束缚,自由自在上网心情更好。偶尔也会发生wifi总是断断续续的掉线的情况,造成WiFi掉线原因有很多,比如信号干扰、插口没插好、路由器故障等等,所以,今天教程告诉大家一招解决win10wifi总是断断续续的掉线的处理方法。
推荐:深度win10纯净版
具体方法如下:
1、在桌面上右键点击【此电脑】,在弹出菜单中选择【管理】菜单项。
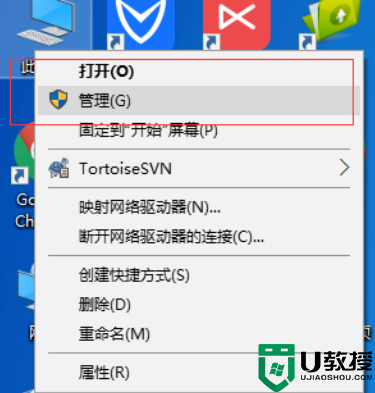
2、在打开的系统窗口中点击左侧的【设备管理器】。
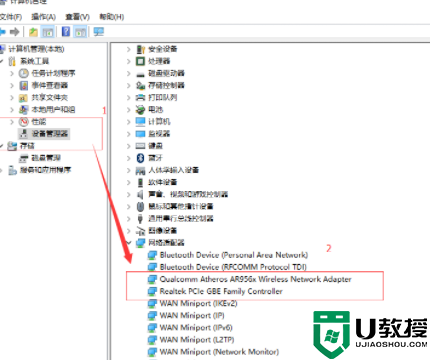
3、找到网络适配器一项,展开折叠菜单后,找到网卡的驱动并鼠标右键选择【属性】。
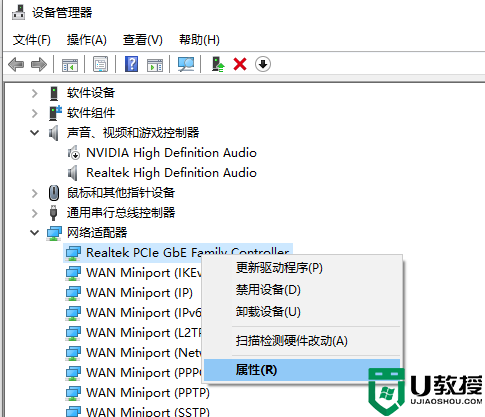
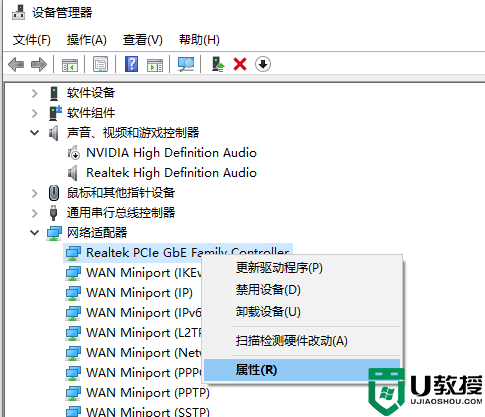
4、在打开的电源管理窗口中,把【允许计算机关闭此设备以节约电源】前的复选框的勾选去掉。
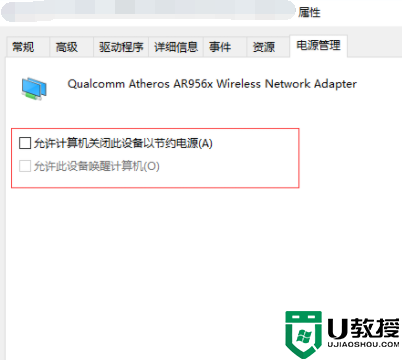
5、然后在Win10右下角的无线网络图标中,点击鼠标右键,然后打开「打开网络和共享中心」。
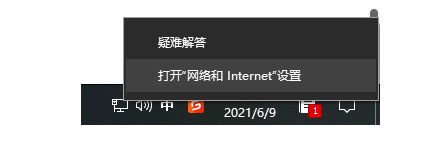
6、之后再点击左侧的“更改适配器设置”。
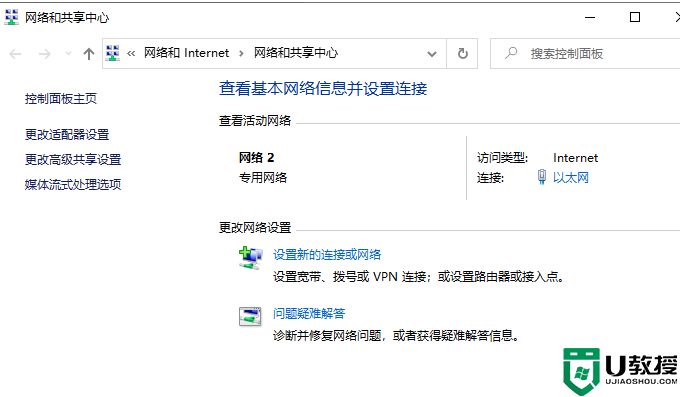
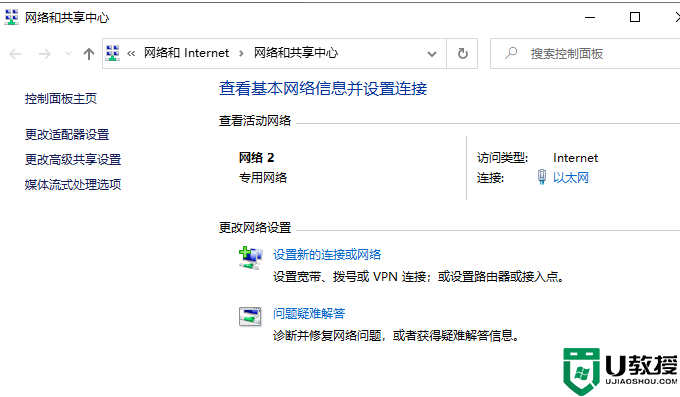
7、在更改适配器界面,双击打开“无线网络”设置,之后点击打开「无线属性」。
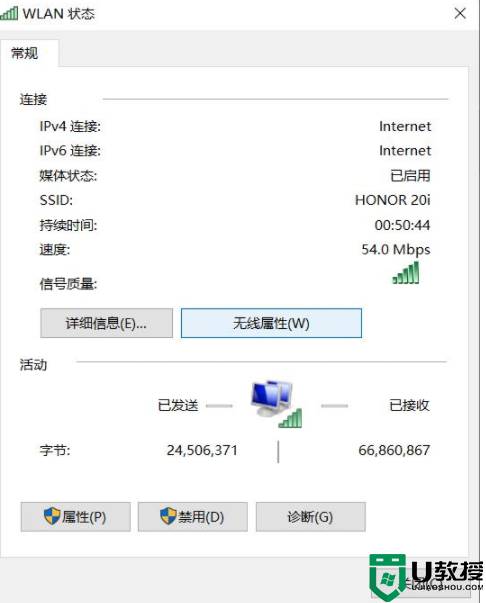
8、最后在无线属性设置中,将「即使网络未广播其名称也连接」前面的√打开,并点击底部的「确定」保存即可。
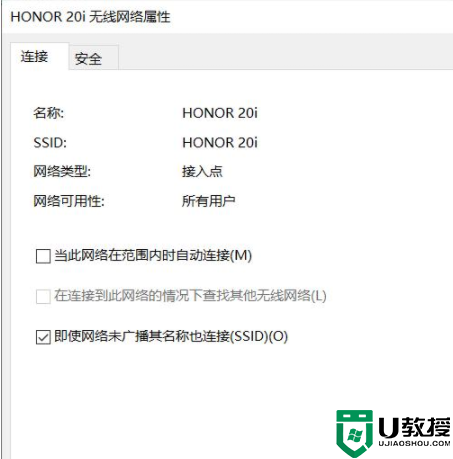
现在生活和工作已经离不开WiFi网络,有了WiFi之后,手机或笔记本电脑就能随时随地联网玩游戏,看视频了。