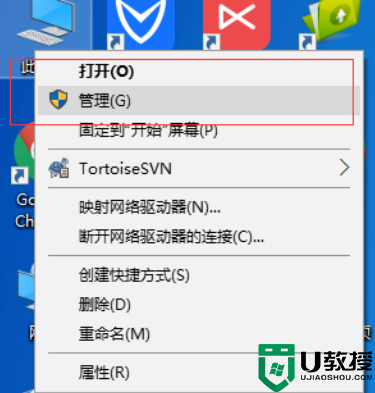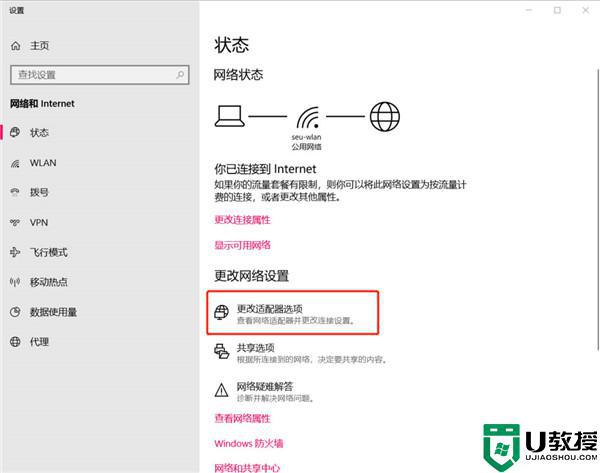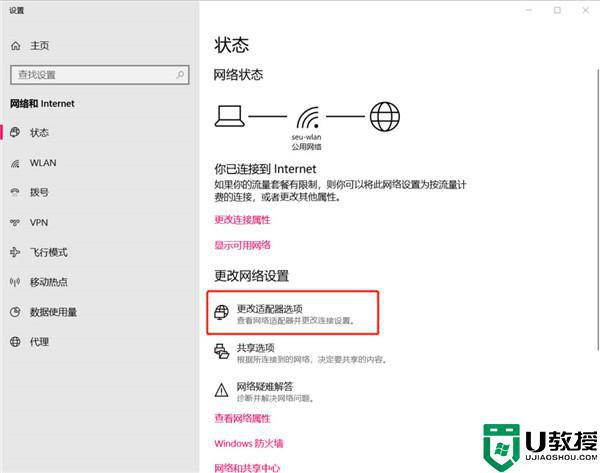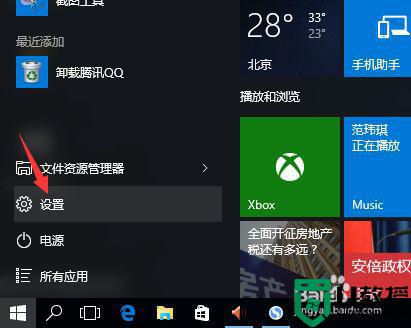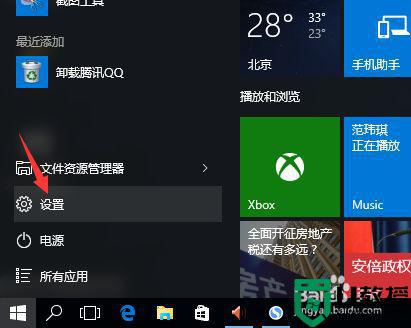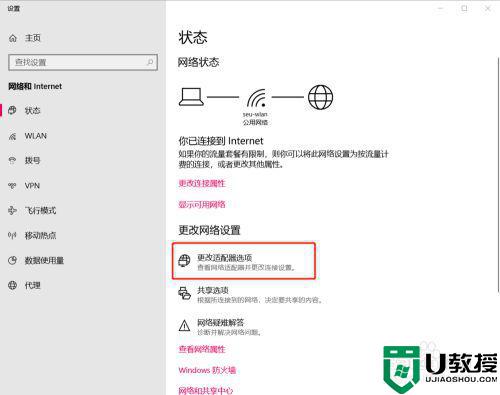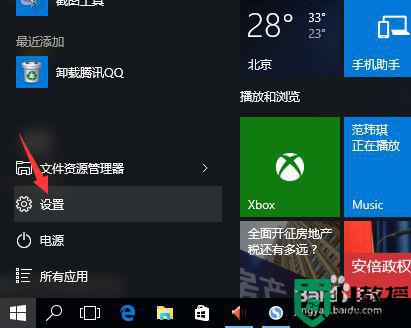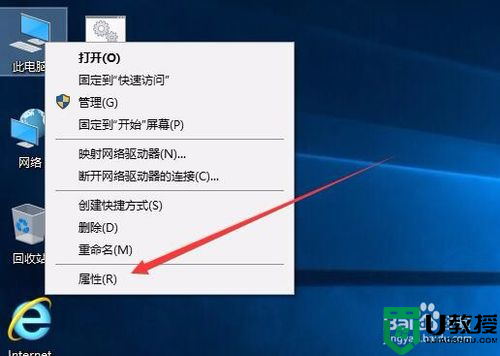win10连接wifi总是断断续续的掉线如何解决
大多数用户使用的最新win10电脑区域内基本都有事先无线网络的覆盖,能够让用户通过两种方式来上网,可是有用户在进行win10电脑连接wifi之后,运行时总是会断断续续的,经常掉线的问题出,对此win10连接wifi总是断断续续的掉线如何解决呢?今天小编就来教大家解决方法。
推荐下载:电脑公司w10免激活
具体方法:
1、在Windows10桌面右键点击“此电脑”图标,在弹出的右键菜单中选择“属性”菜单项
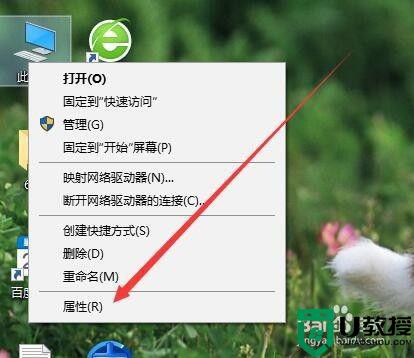
2、接着在打开的系统窗口中点击左侧边栏的“设备管理器”菜单项。
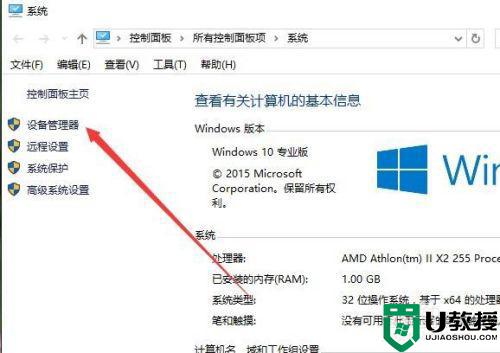
3、这时会打开Windows10系统的设备管理器窗口,在窗口中找到“网络适配器”一项。
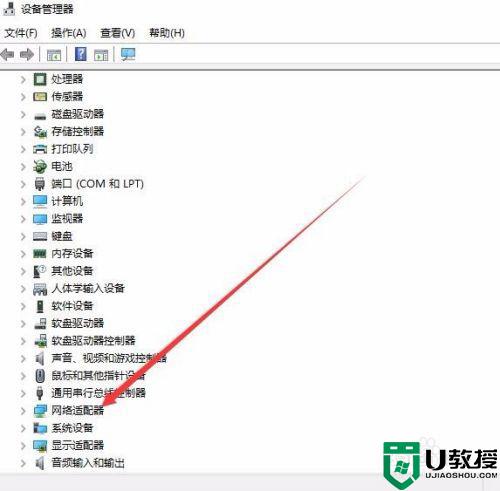
4、点击网络适配器前面的展开按钮,展开折叠菜单后,找到网卡的驱动
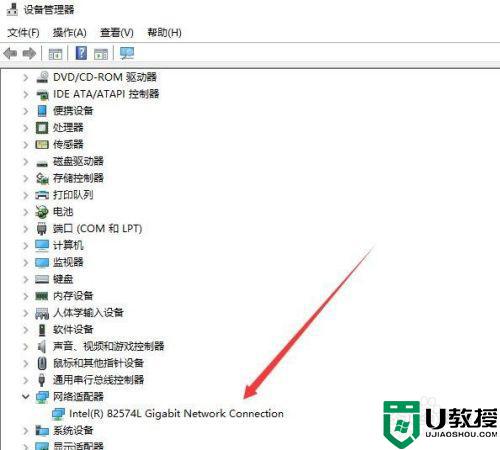
5、双击网卡驱动程序,打开网卡驱动属性窗口,在这里点击右上角的“电源管理”选项卡
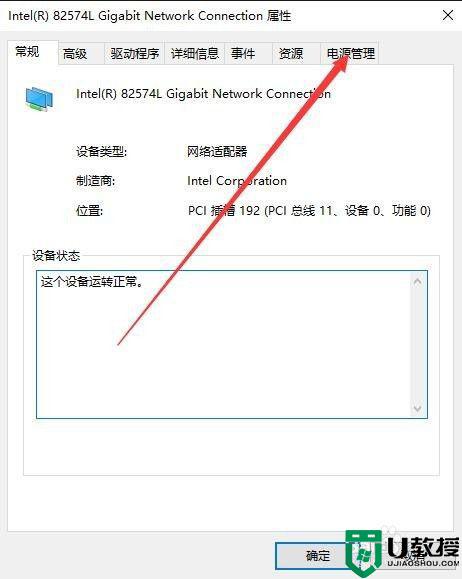
6、在打开的电源管理窗口中,把“允许计算机关闭此设备以节约电源”前的复选框的勾选去掉。最后重新启动计算机,以后就不会再出现无线网络掉线的情况了。
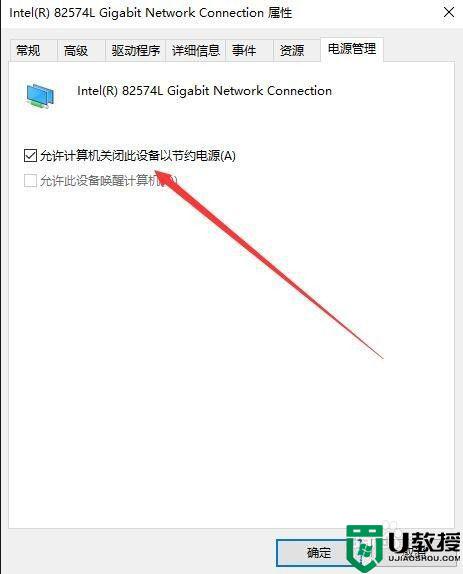
上述就是有关win10连接wifi总是断断续续的掉线解决方法了,有遇到这种情况的用户可以按照小编的方法来进行解决,希望能够帮助到大家。