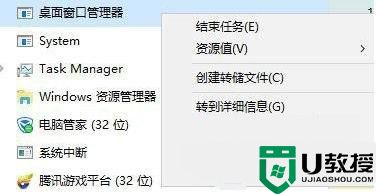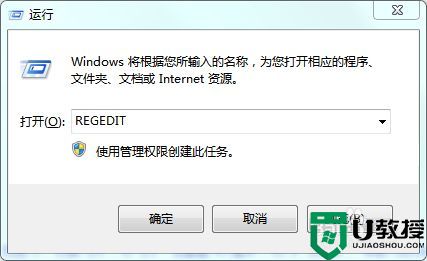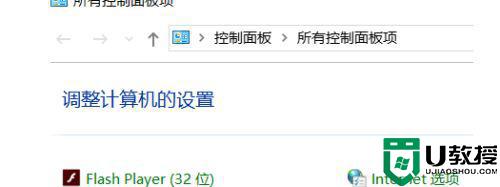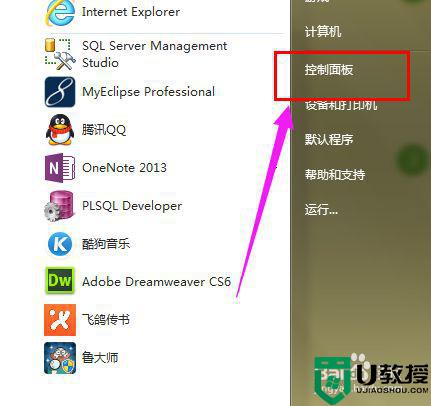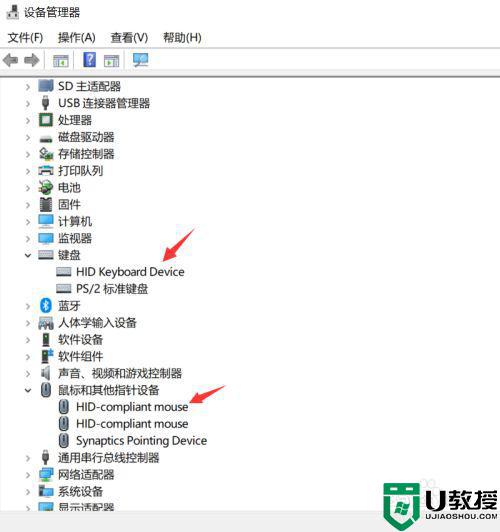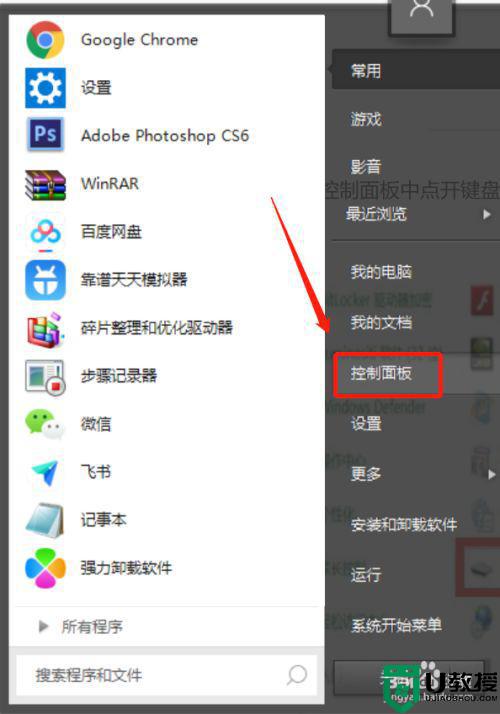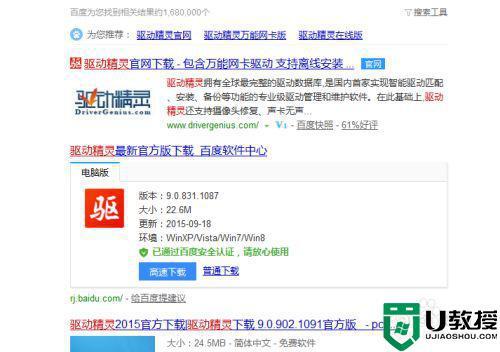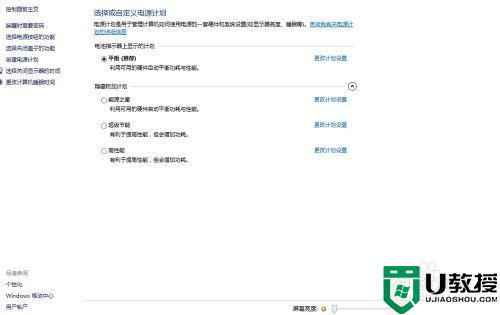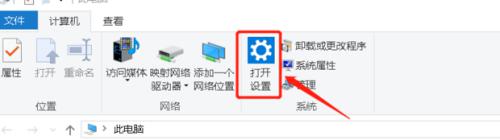win7笔记本电脑键盘音量键没反应修复方法
在大多数win7笔记本电脑自带的键盘中,都会有音量键,用户可以通过音量键对系统中运行的声音进行调整,可是有些用户的win7笔记本键盘中的音量键怎么按都没有任何反应,面对这种情况应该怎么修复呢?接下来小编就来告诉大家win7笔记本电脑键盘音量键没反应修复方法。
具体方法:
1、(以联想笔记本为例)先打开联系官网的驱动下载页面:进入到页面后点击下方红色的“驱动下载”
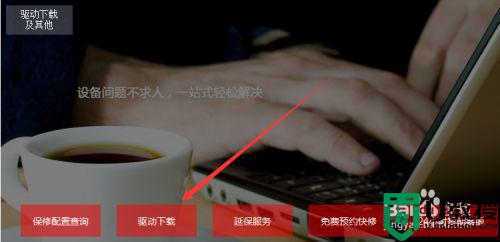
2、进入后点击下方的“自动获取主机编号”。
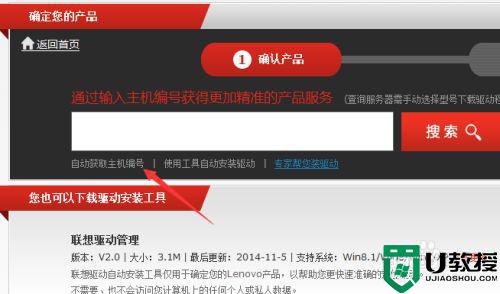
3、如果是第一次使用“自动获取主机编号”,那么久需要先安装一个小插件,这里可以放心,这个小插件不影响电脑也不会有毒。点击红色的“安装插件”这里会自动安装小插件。
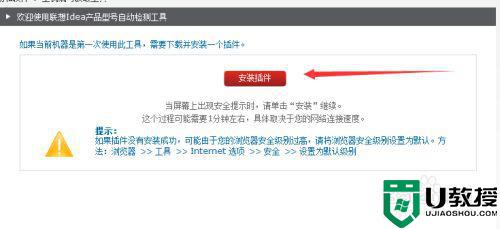
4、安装后回到主页再点击一次“自动获取主机编号”这里就会搜到笔记本的主机编号了,还有一个方法是翻到背面上方有一张白色的贴纸上方也有主机编号
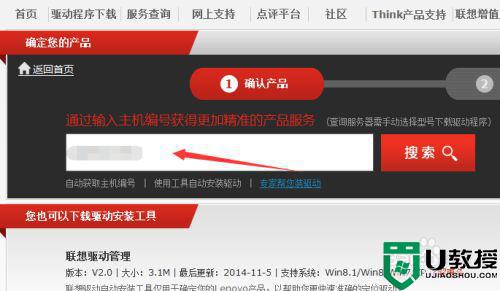
5、获取主机编号后点击后方的搜索,这里就会出现很多该型号的驱动,一直往下拉找到“电源管理”点击后方蓝色的“下载”下载电源管理。
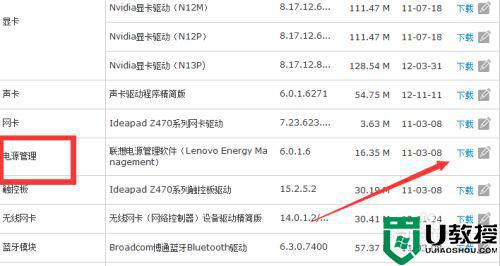
6、下载完毕后,点击打开进行安装“电源管理”,安装过程只需按照提示一直到安装完毕。
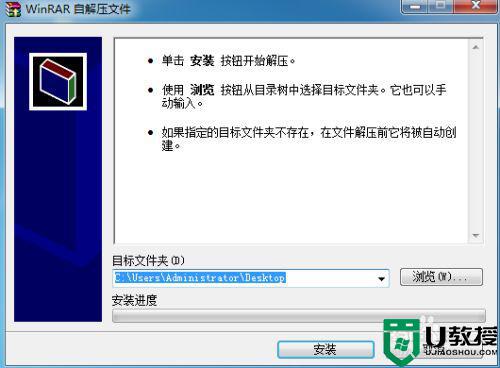
7、这里电源管理驱动就安装完毕,只要再次点击电脑上的按键就会显示出音量大小的图标和可以控制声音的大小了。

以上就是关于win7笔记本电脑键盘音量键没反应修复方法了,有遇到相同问题的用户可参考本文中介绍的步骤来进行修复,希望能够对大家有所帮助。