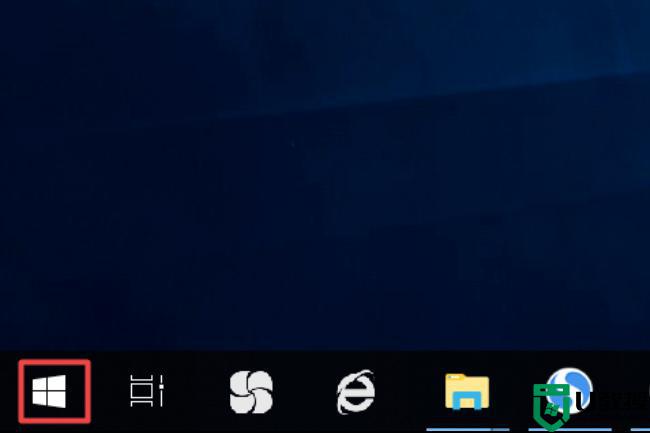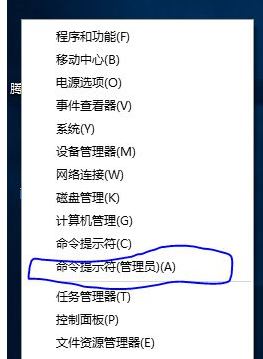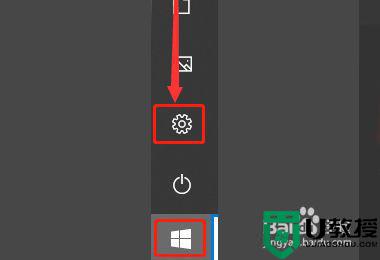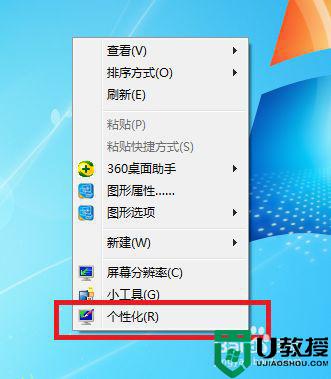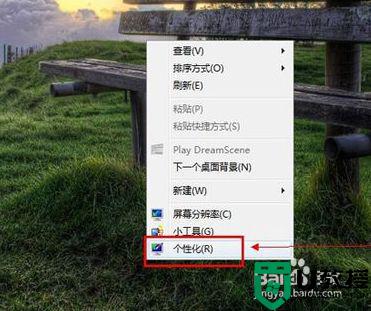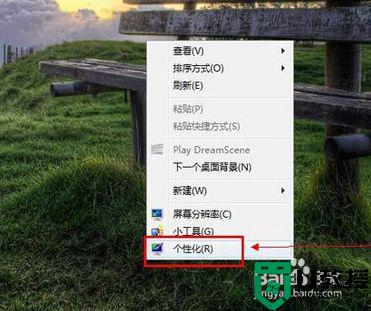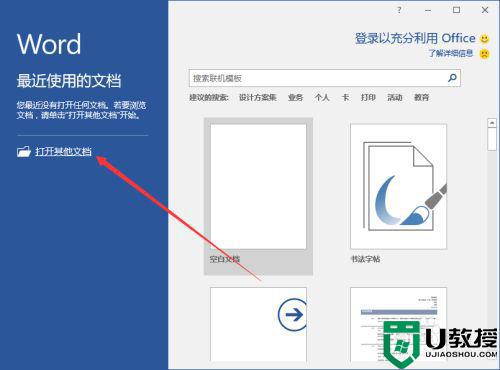电脑怎么打开飞行模式win7 win7电脑如何打开飞行模式
飞行模式大家应该很熟悉吧,开启这个功能之后就会暂时切断了计算机网络与外界的所有无线通信了,只是很多win7纯净版64位系统用户还不知道要怎么打开飞行模式,其实方法也不难,本教程就给大家讲解一下win7电脑打开飞行模式的详细步骤给大家参考吧。
具体方法如下:
1、首先打开电脑里的IE浏览器,在界面的右上角找到箭头所示的位置,点击图标,会发现最下面有设置的选项;
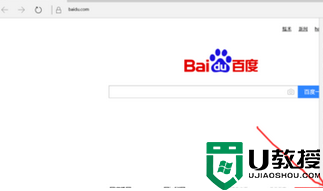
2、点击如上步骤所示的地方之后,会发现最下面有设置的选项,打开如图箭头所指的地方之后,便会进入浏览器的设置界面;
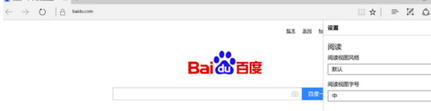
3、打开设置界面之后,将界面向下拉,会看到下面有高级设置的选项,大家打开高级设置好后,会发现出现很多的选项;
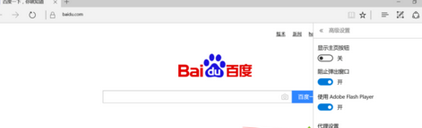
4、打开高级设置之后,继续下拉选项,会发现有代理设置的选项,打开代理选项,然后会弹出另外的设置界面;
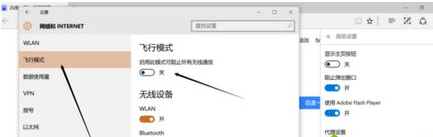
5、打开代理设置之后,会看到界面的左侧有飞型模式的设置,点击飞行模式之后。右侧会弹出相应的设置选项;
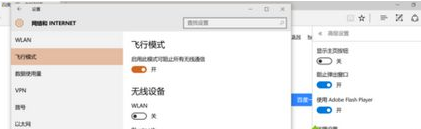
6、注意在打开飞行模式后,即网络的飞行模式。这时候代表着电脑已经断开了所有的无线网络和通信功能,所以大家一定要注意。
关于win7电脑如何打开飞行模式就给大家讲解到这边了,如果你也想打开的话,可以学习上面的方法来操作即可。