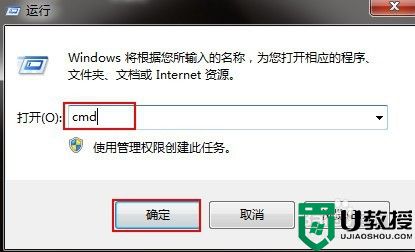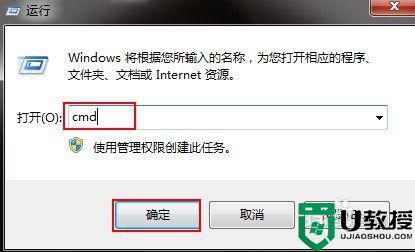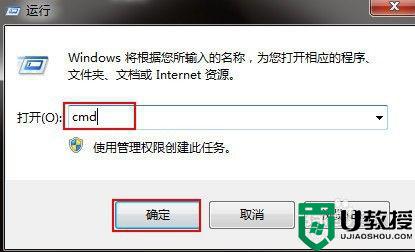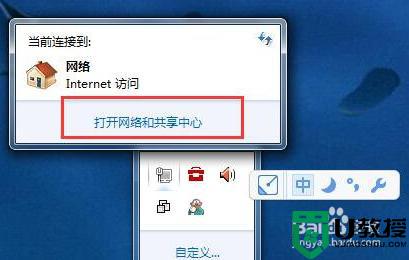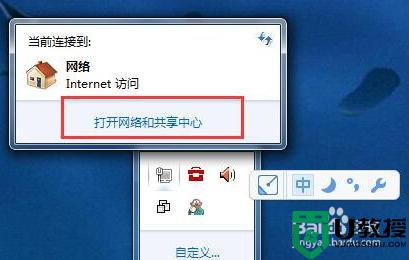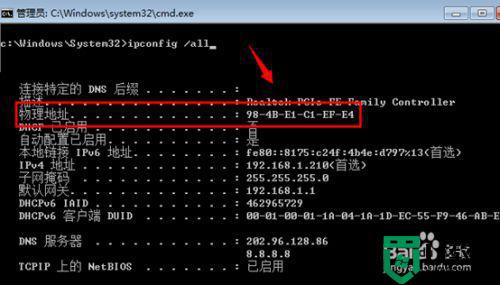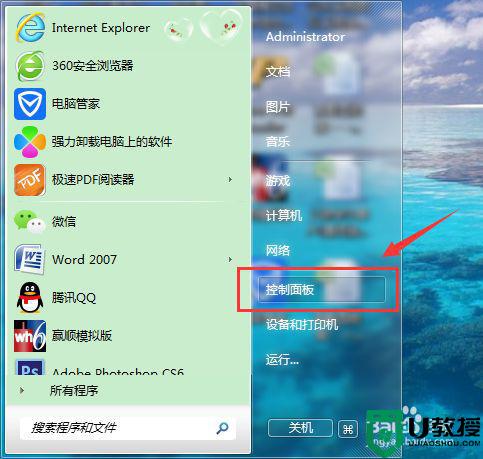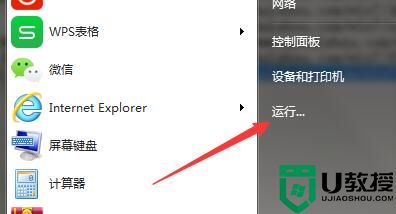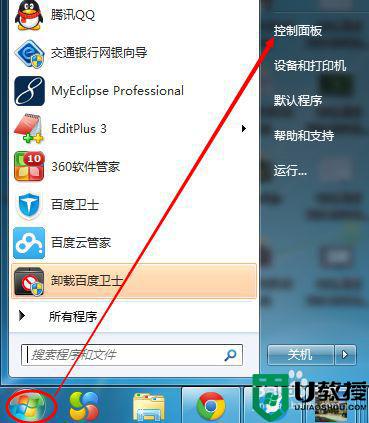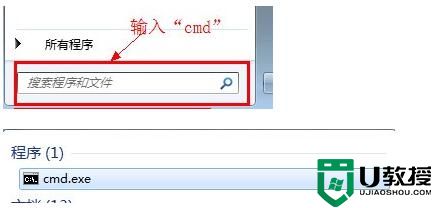win7怎么改物理地址 win7修改物理地址的图文步骤
对一台计算机来说,物理地址是它唯一的网络标志,如果因为个别因为某些原因需要修改,我们要怎么操作呢?有些使用win7系统电脑的用户不清楚win7怎么改物理地址,所以针对这一情况,今天本文为大家整理分享的就是win7修改物理地址的图文步骤。
图文步骤如下:
1、首先我们要了解当前的物理地址,依次点击“开始-运行”,打开运行框后输入cmd命令按回车,如下图所示:
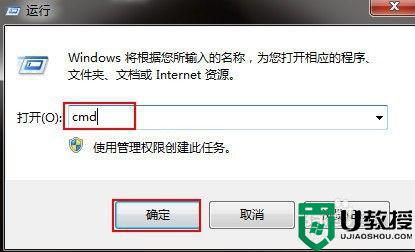
2、进入命令提示符窗口后,输入ipconfig /all命令按回车就可以查看本地网卡的物理地址信息,如下图所示:
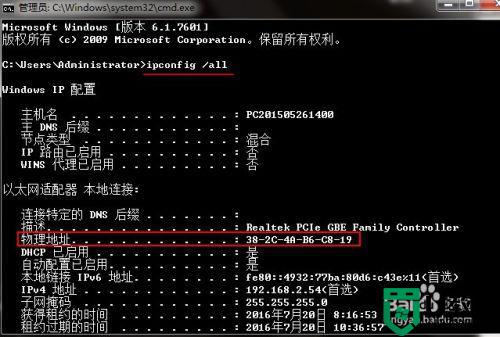
3、在桌面右键点击网络图标,在弹出的菜单中,选择“打开网络和共享中心”,如下图所示:

4、点击左侧窗口的“更改适配器设置”,如下图所示:
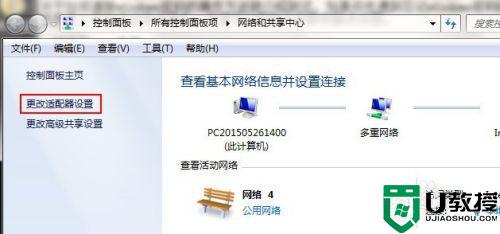
5、然后右键点击本地连接,选择“属性”,如下图所示:
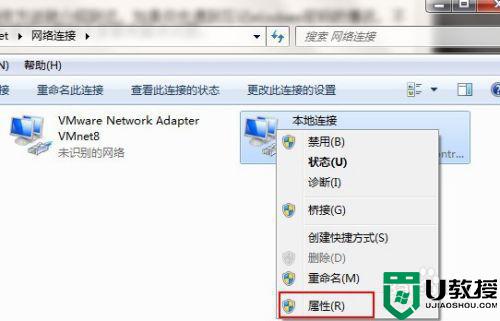
6、在打开的本地连接属性窗口中,点击“配置”,如下图所示:
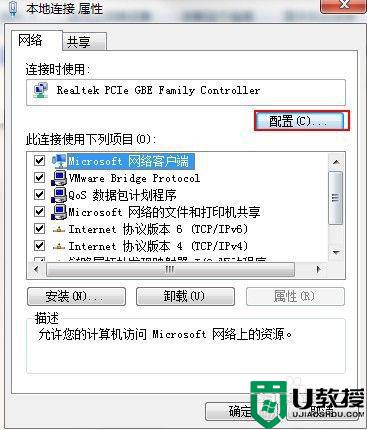
7、在打开的窗口中,切换到“高级”选项卡,然后在属性栏找到网络地址,并在右侧输入要修改的值,最后点击确定,如下图所示:
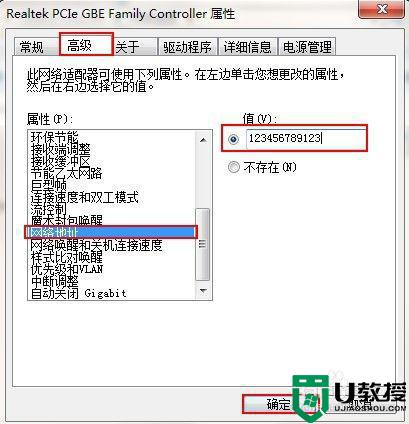
8、下面就验证修改是否成功,再次点击开始-运行,在打开的运行窗口输入cmd命令按回车,进入命令提示符窗口后,输入ipconfig /all命令按回车,就可以看到物理地址修改成功了,如下图所示:
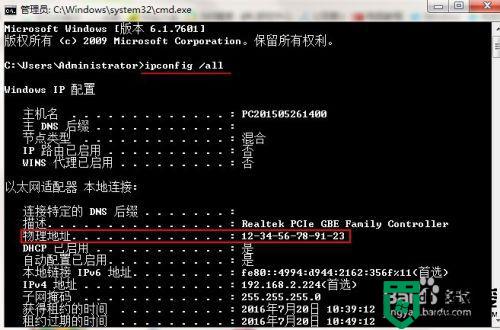
上面给大家分享的就是win7修改物理地址的图文步骤啦,需要的修改的可以按照上面的方法来操作哦。