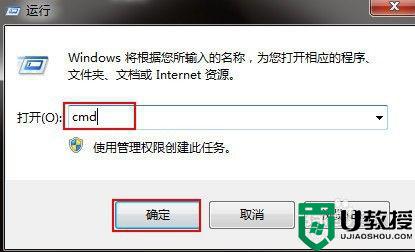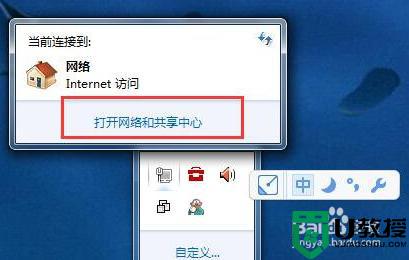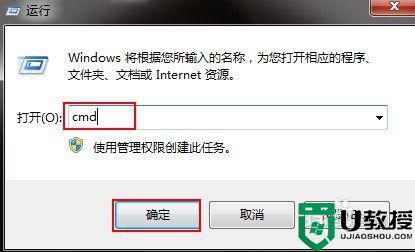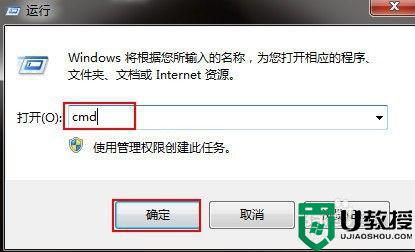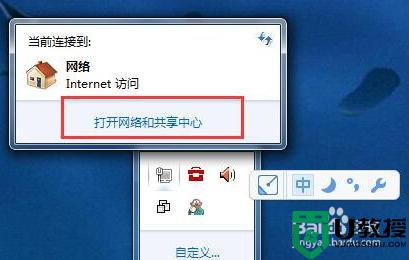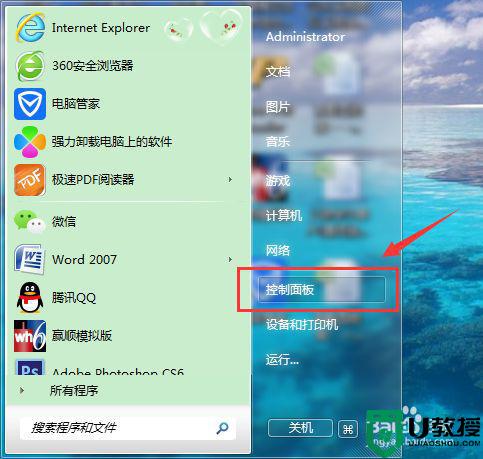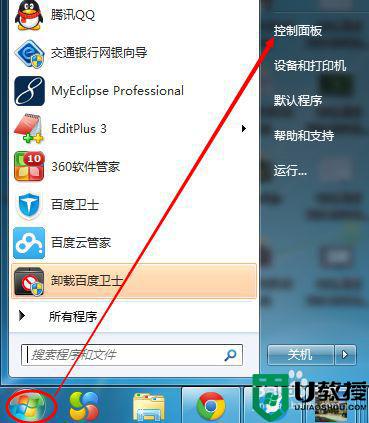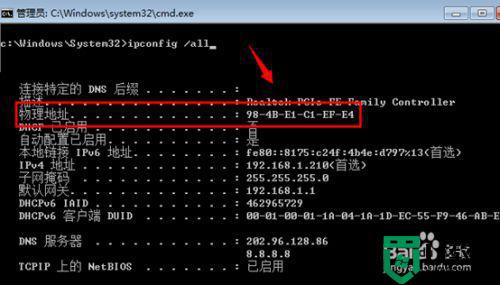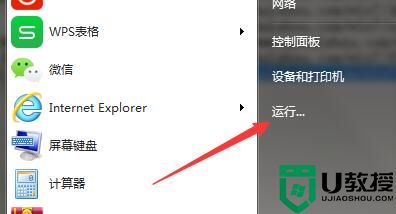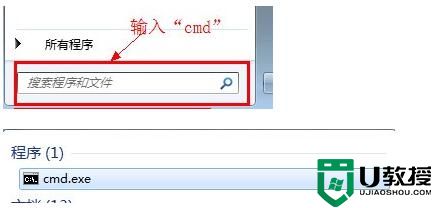win7更改物理地址怎么改 win7系统电脑怎么修改物理地址
虽说在电脑上,物理地址是唯一的,计算机的物理地址就是网卡物理地址,一般物理地址在网卡中是固定的,我们也是可以修改的,但是有很多用户不知道怎么修改,那么win7系统电脑怎么修改物理地址呢,下面小编给大家分享win7更改物理地址的方法。
推荐系统:win764位系统
解决方法:
1、首先我们要了解当前的物理地址,依次点击“开始-运行”,打开运行框后输入cmd命令按回车。
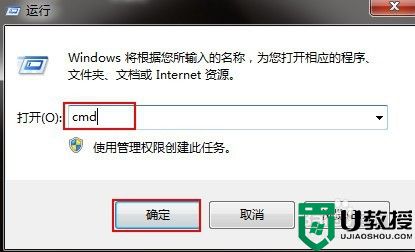
2、进入命令提示符窗口后,输入ipconfig /all命令按回车就可以查看本地网卡的物理地址信息。
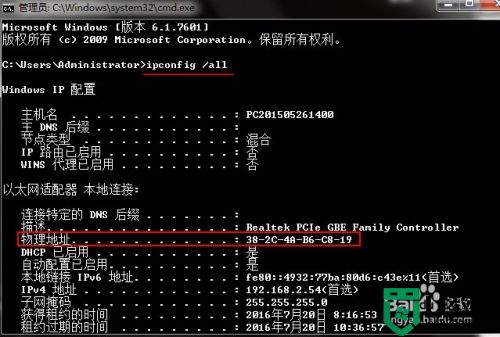
3、在桌面右键点击网络图标,在弹出的菜单中,选择“打开网络和共享中心”。
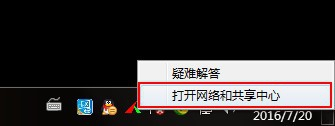
4、点击左侧窗口的“更改适配器设置”。
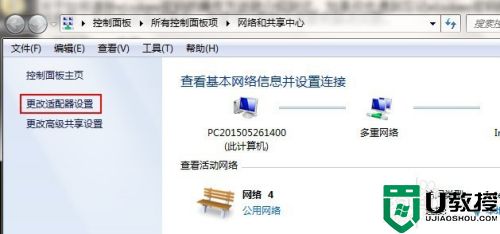
5、然后右键点击本地连接,选择“属性”。
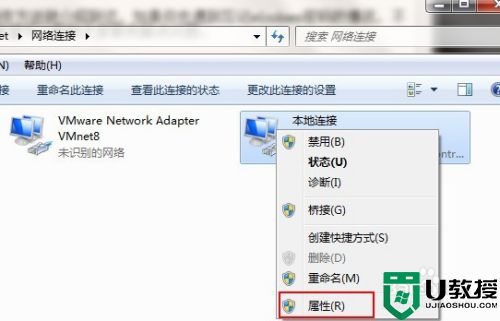
6、在打开的本地连接属性窗口中,点击“配置”。
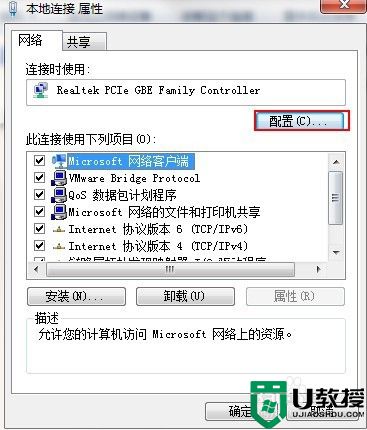
7、在打开的窗口中,切换到“高级”选项卡,然后在属性栏找到网络地址,并在右侧输入要修改的值,最后点击确定。
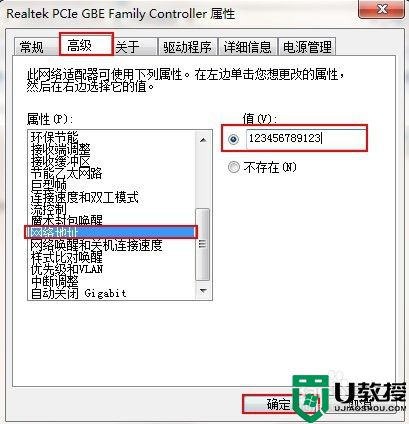
8、下面就验证修改是否成功,再次点击开始-运行,在打开的运行窗口输入cmd命令按回车,进入命令提示符窗口后,输入ipconfig /all命令按回车,就可以看到物理地址修改成功了。
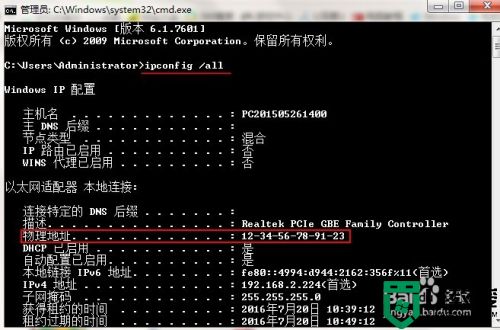
以上就是win7更改物理地址的方法,有要修改系统物理地址的,可以按上面的方法来进行更改。