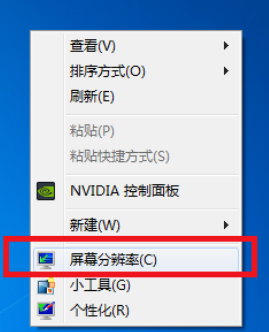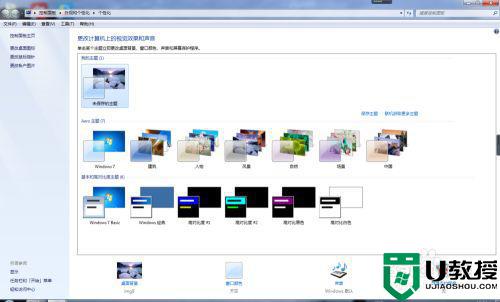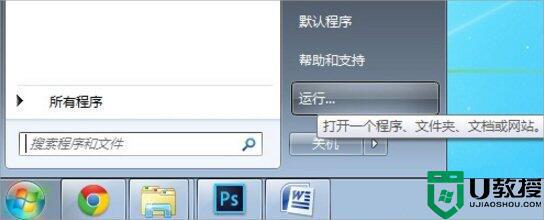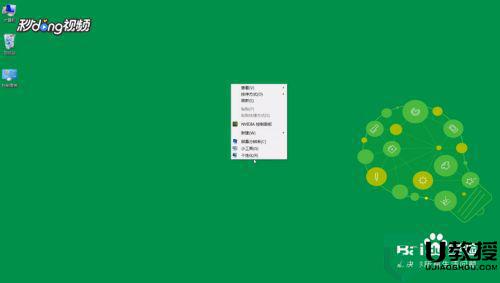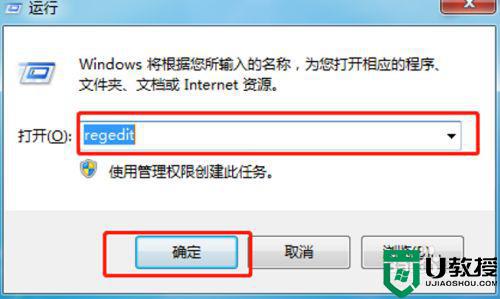电脑win7双屏怎么设置 win7系统如何设置双屏
双屏大家应该都很熟悉吧,就是在一个电脑屏幕上面可以看到两个显示器,可以帮助我们更好的进行操作,但是很多win7旗舰版系统用户不知道电脑双屏怎么设置,为了帮助到大家,接下来将给大家讲述一下win7系统设置双屏的详细步骤,大家可以跟着一起来学习一下。

具体步骤如下:
1、首先查看主机背面,如果支持支持的就继续往下看。特别说一下那个打X的DVI接口,DVI有好多种类型。不是每种类型都支持转VGA信号的,我图上那种24+1的接口就不行。

2、区分一下DVI的型号,可以看到这种转接头和我主板上的DVI口不兼容。

3、这里主要是HDMI转VGA的接法。

4、接好后开始软件设置了。桌面上单击又将--》屏幕分辨率。
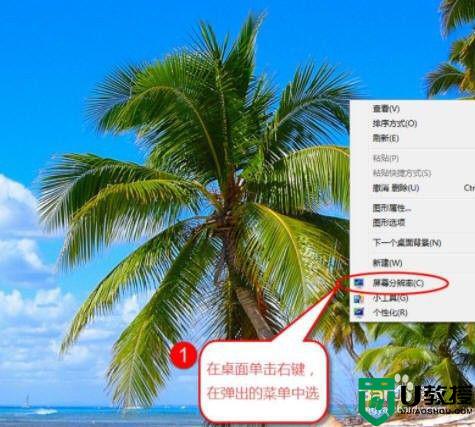
5、首先调整2个显示器的位置,注意物理摆放的位置和在“更改显示的外观”中看到的位置无关,不知道哪台是1、2可以点击识别。然后分别设置好2台显示器的一些设置,主要也就是分辨率,还有哪台做主显示器,任务栏只会显示在主显示器上。
6、分辨率多尝试几次,不一定要使用他推荐的,主要是满足2个显示器都满屏,不然得话影响显示效果。
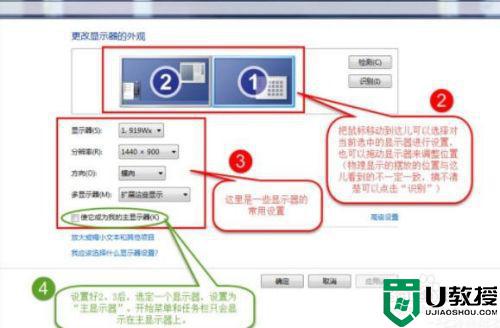
7、设置完成。

关于电脑win7双屏怎么设置就给大家讲解到这边了,如果你也有这个需要的话,不妨可以学习上面的方法步骤啦进行操作,相信可以帮助到大家。