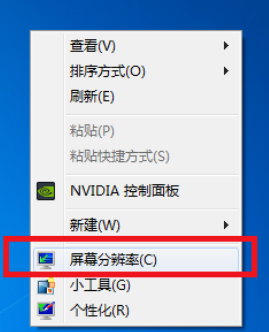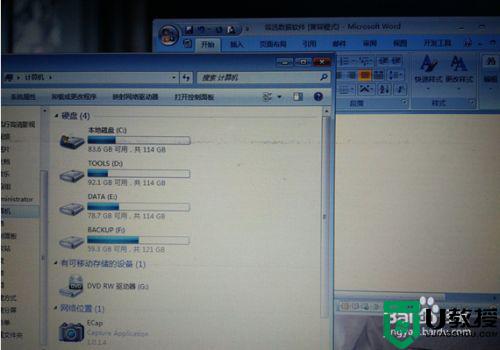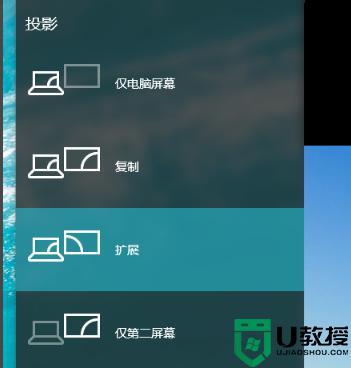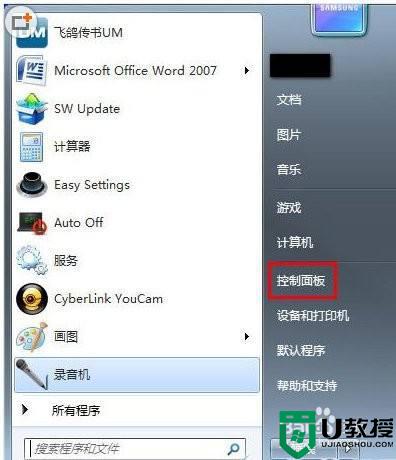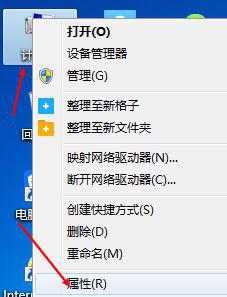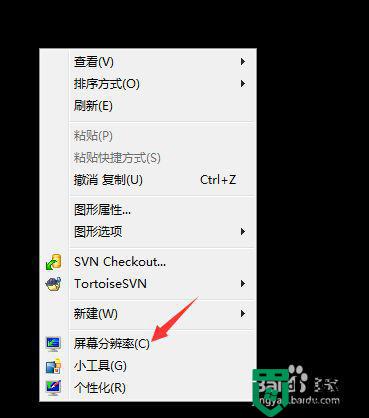笔记本win7系统双屏显示设置步骤 win7笔记本电脑双屏显示器怎么设置
时间:2021-10-22作者:huige
很多人在日常办公或者学习的时候,可能为了方便需要让电脑双屏显示,这样就可以同时进行一些操作,但是有部分笔记本win7系统用户并不知道双屏显示器要怎么设置,带着大家的疑问,本文给大家说说笔记本win7系统双屏显示设置步骤吧。
具体步骤:
1、接线。这个不想多说,给显示器接上电源,将显示器的数据线和笔记本侧面的蓝色的输出端口相接。我的是这种VGA数据线。

2、右键笔记本选择桌面属性,点击屏幕分辨率;
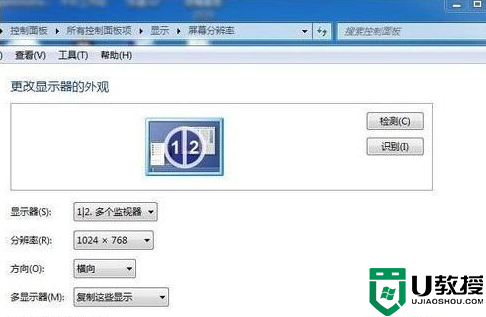
3、多显示器里面有四个选择,分别是复制这些显示。扩展这些显示,只在1号显示,只在2号显示,而1号代表着笔记本,2号代表着显示器;
4、选择复制这些显示,然后确定保存;

5、选择扩展这些显示,确定保存

6、选择1号显示;

7、选择2号显示。
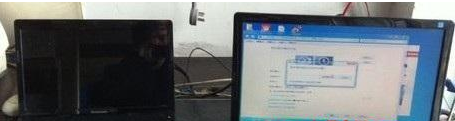
关于win7笔记本电脑双屏显示器的详细设置方法就给大家讲解到这边了,有一样需要的用户们可以学习上面的方法来进行设置就可以了。