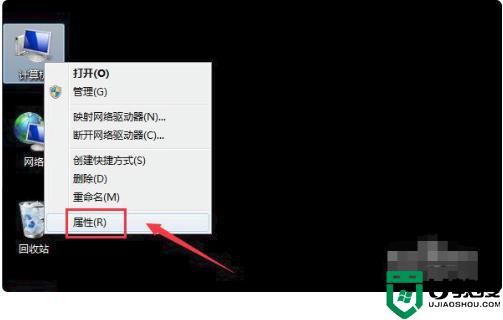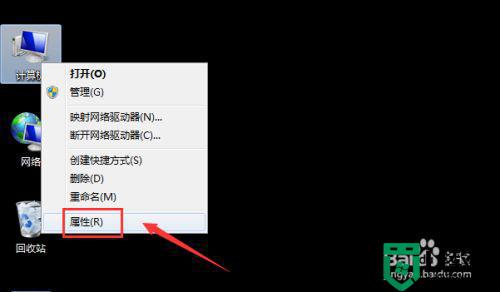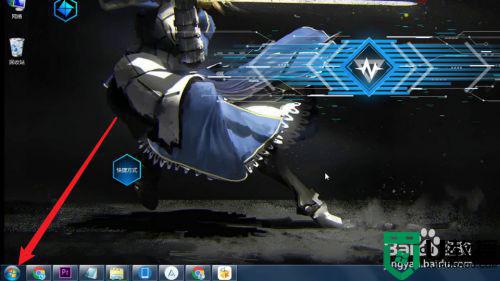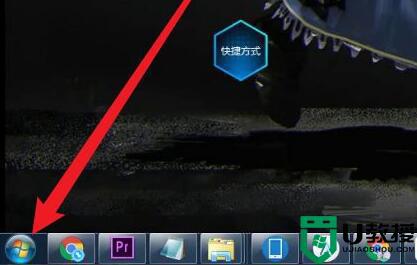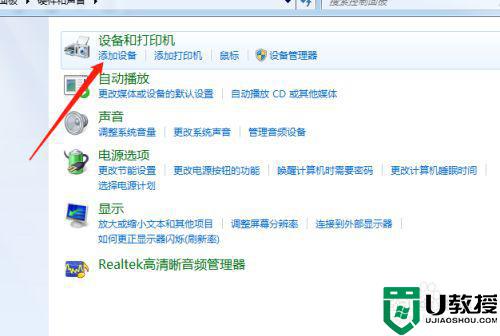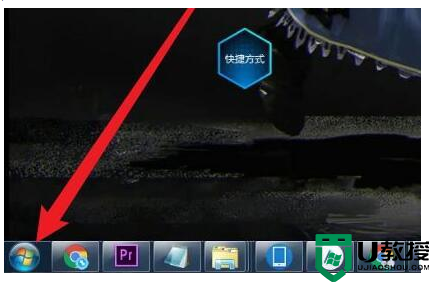普通台式win7电脑连接蓝牙耳机的教程 台式win7电脑怎么连接蓝牙耳机
时间:2021-08-16作者:huige
现在的蓝牙产品都很受用户们的欢迎,特别是蓝牙耳机、蓝牙鼠标等,但是许多普通台式win7电脑用户在购买蓝牙耳机之后,却不知道要怎么进行连接,其实操作方法并不难,想知道的小伙伴们不妨可以跟着小编一起来学习一下台式win7电脑连接蓝牙耳机的详细方法。
方法如下:
1、点击电脑右下角三角图标,找到蓝牙。
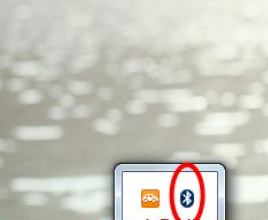
2、右键点击蓝牙,点击添加设备。
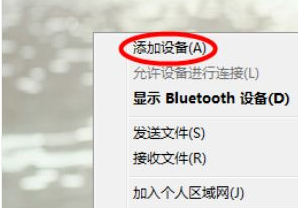
3、点击蓝牙耳机添加。
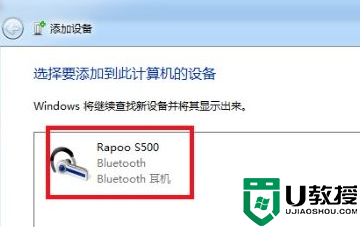
4、添加成功。
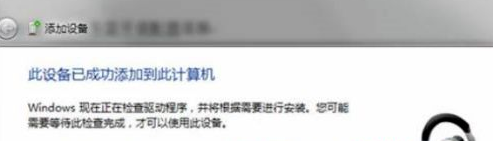
5、点击开始菜单,点击控制面板。
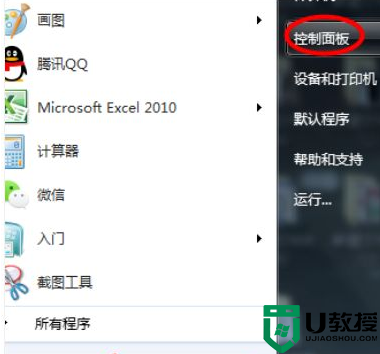
6、点击设备和打印机。
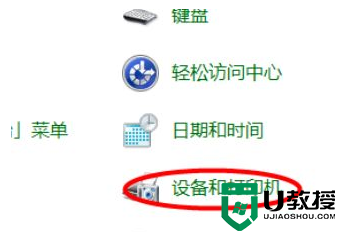
7、在这里就看到添加的蓝牙耳机了。
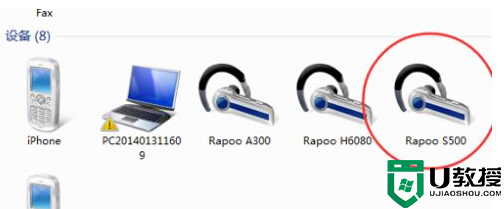
关于台式win7电脑怎么连接蓝牙耳机就给大家讲解到这边了,不大明白的用户们可以学习上面的方法来进行连接就可以了。