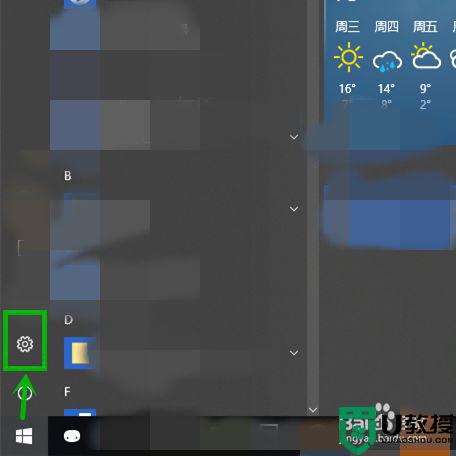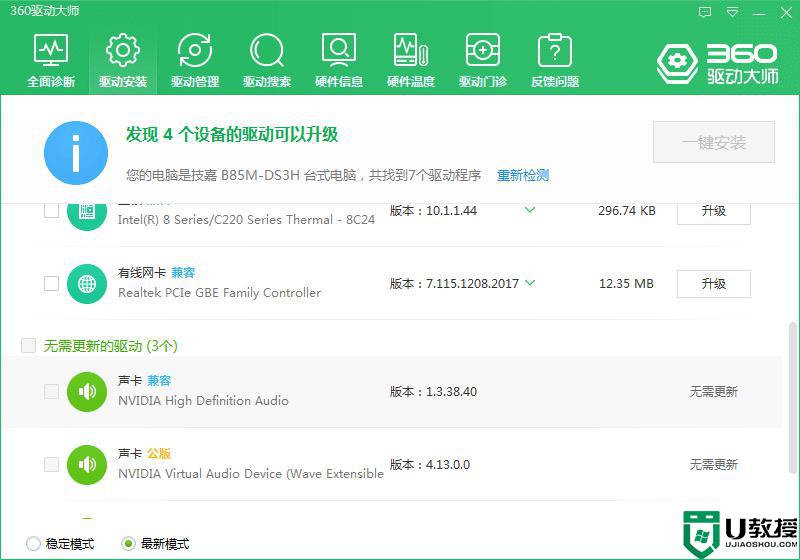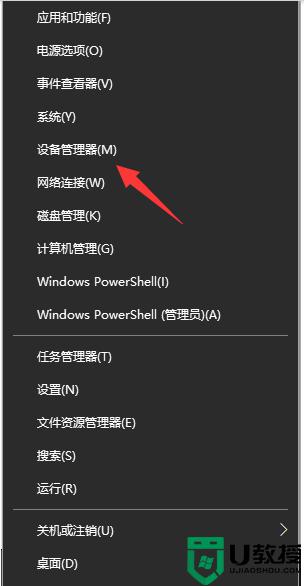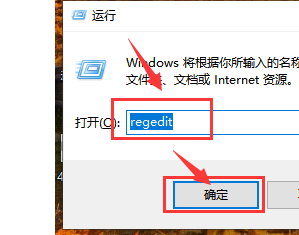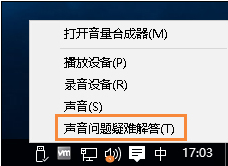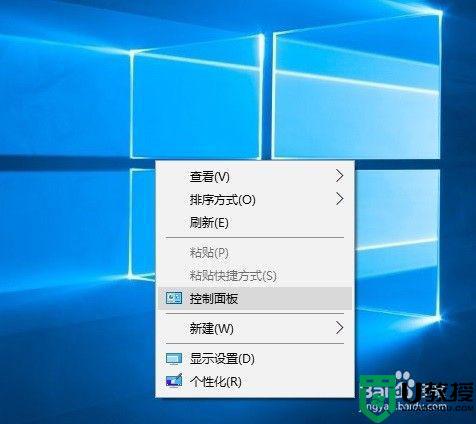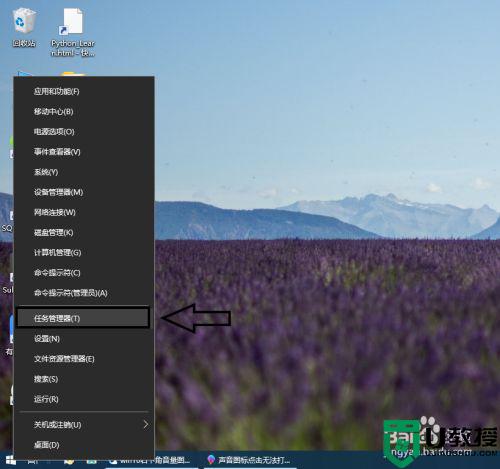win10扬声器左右声道怎么调节 手把手教你调节win10扬声器左右声道
时间:2022-02-25作者:mei
日常办公或娱乐时会开启电脑扬声器,开启扬声器后视频聊天音效都比较清晰,这是电脑配件中不可缺少一部分。为了让声音更清晰,我们可以调节一下win10电脑扬声器左右声道,快来学习操作吧。
1、首先第一步我们打开系统的设置界面之后,在设置界面中找到系统这个选项,点击之后进入到系统设置模块。
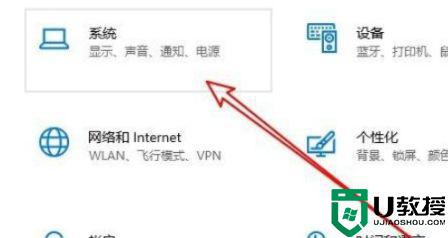
2、进入到系统设置模块之后,在左边的设置选项中找到声音这个设置选项,点击进入到声音设置界面。
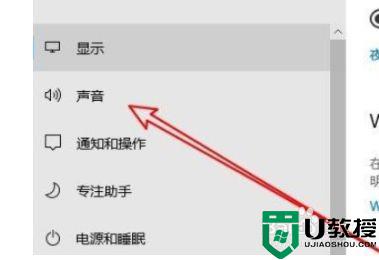
3、点击进入到声音设置界面之后,在右边出现的这些选项中找到声音控制面板这个选项,如下图中所示。
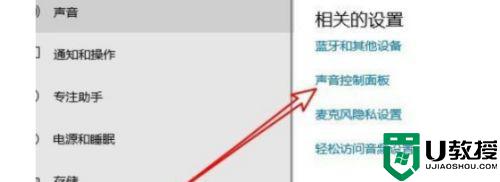
4、点击这个声音设置选项之后打开声音的设置界面,选择界面中的扬声器,选中之后点击右下角的属性按钮。
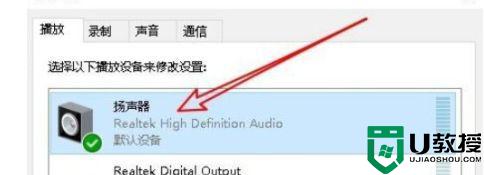
5、点击这个属性按钮之后打开扬声器的属性设置界面,切换到级别这个设置选项之后。点击右边的平衡这个按钮,如下图中所示。
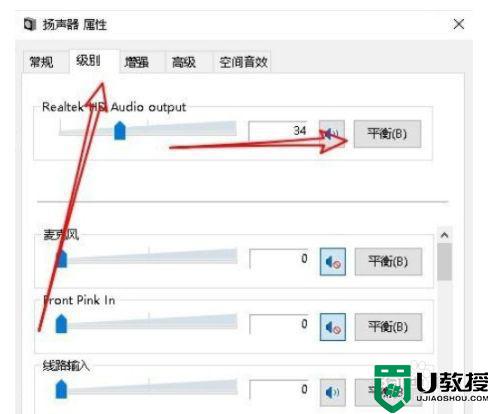
6、最后点击这个平衡按钮之后,在打开的平衡窗口中。我们在左前、右前位置,点击滑块左右滑动即可调整,点击确定按钮保存调整。
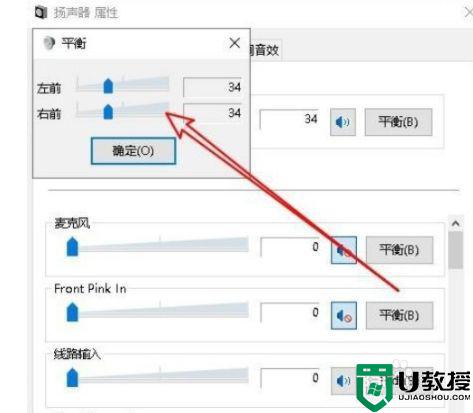
小编手把手教大家调节win10扬声器左右声道的详细步骤,感兴趣的小伙伴一起来操作设置。