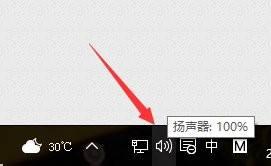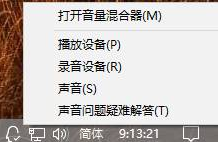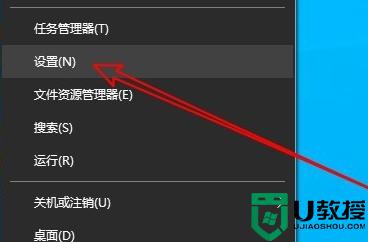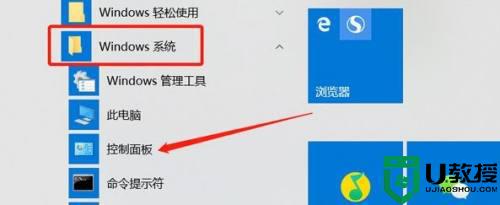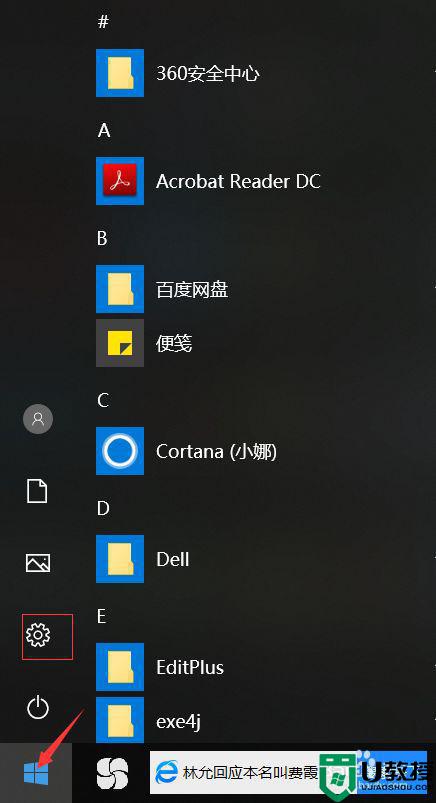win10怎么调麦克风声音 win10如何调节麦克风声音
时间:2022-04-19作者:xinxin
用户想要进行通讯聊天时,可以在win10镜像系统上安装相应的通讯软件来运行,而有些用户的电脑中没有安装麦克风设备,因此可以选择在win10电脑上插入耳机来充当麦克风,保证用户的通讯正常,可是win10怎么调麦克风声音呢?接下来小编就来教大家win10调节麦克风声音设置方法。
推荐下载:win10 64位专业版
具体方法:
1、首先右键点击右下角的“声音”图标。

2、接着打开其中的“录音设备”(也可能是录制设备)
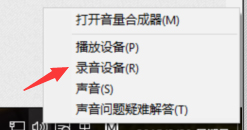
3、打开后,右键正在使用的麦克风,打开“属性”
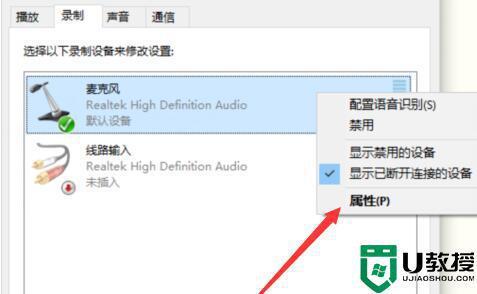
4、然后在“级别”下拉到麦克风声音就可以了。实在不行就开启麦克风增强。
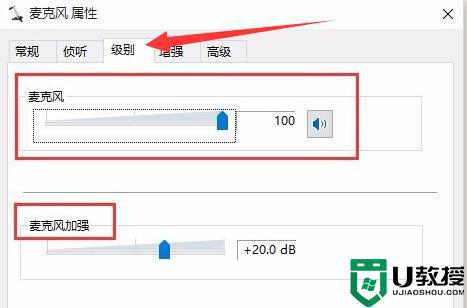
5、如果有杂音干扰,还可以进入“增强”开启噪音抑制和回声消除。
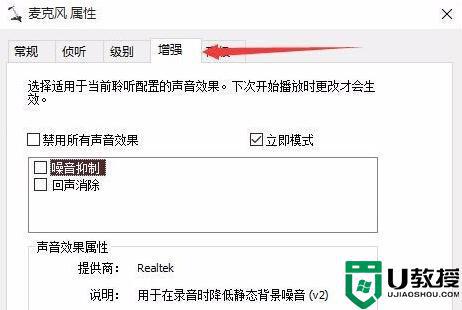
以上就是小编给大家介绍的win10调节麦克风声音设置方法了,有需要的用户就可以根据小编的步骤进行操作了,希望能够对大家有所帮助。